เนื้อหาและบทความนี้ได้นำมาจากที่ http://bombik.com/node/25/ตอนที่2-รู้จักส่วนต่างๆ-ของหน้าต่างแก้ไขภาพ สามารถไปหาอ่านทิปเทคนคิ Photoscape เพิ่มได้ที่เว็ปนี้นะครับ
หน้าต่างแก้ไขภาพเป็นส่วนที่ใช้ในการแก้ไขภาพทีละรูป ซึ่งส่วนแก้ไขภาพจะมีตั้งแต่ การย่อ ขยายขนาดของรูปภาพ การใส่กรอบให้กับรูปภาพ การปรับความเข้ม แสง ความสว่าง ความคมชัดของรูปภาพ การเปลี่ยนรูปภาพเป็นโทนสีต่างๆ เช่น ภาพซีเปีย การลบมุมภาพให้เป็นมุมมน การใ่ส่เส้นขอบให้กับรูปภาพ การกลับภาพ การตัดภาพ การแก้ไขตาแดง การทำโมเสกเซ็นเซอร์บางส่วนของภาพ การลบตำหนิ การเพิ่มตัวอักษรและคำบรรยายลงในภาพ การเพิ่มวัตถุต่างๆ เช่นตัวการ์ตูนลงไปในภาพ และอื่นๆ ที่จะสามารถทำได้ในหน้าต่างแก้ไขภาพ
คลิกไปที่แก้ไขภาพ ที่เมนูด้านบน หรือเมนูวงกลมก็ได้
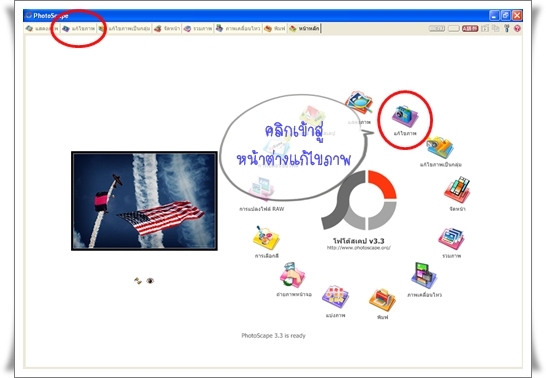
เมื่อเขามาในหน้าต่างแก้ไขภาพ จะมีเมนูด้านบนเพิ่มขึ้น จากภาพจะเป็นปุ่มแสดงสไลด์ เมื่อกดจะเล่นภาพต่างๆ ที่อยู่ในโฟลเดอร์ขณะที่เราแก้ไขเป็นแบบ Slide Show
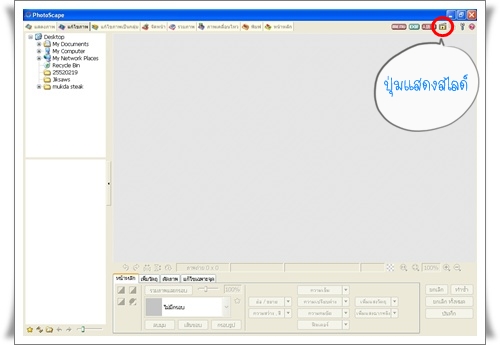
ด้านซ้ายมือจะเป็นส่วนที่แสดง Directory และแสดงภาพในโฟลเดอร์ที่เรากำลังเลือกอยู่
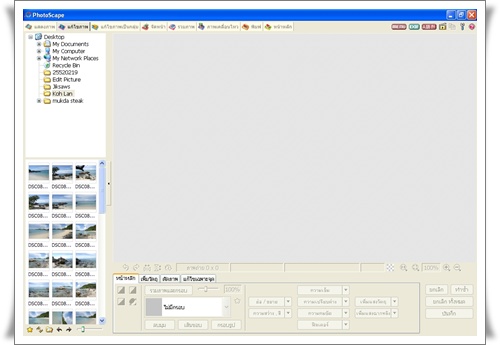
การย่อขยายขนาดของรูปภาพ คลิกที่ปุ่มย่อ / ขยาย
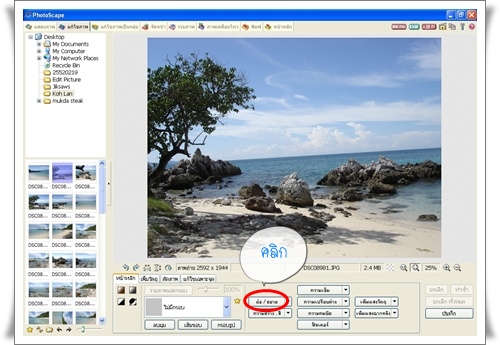
พิมพ์ขนาดภาพที่ต้องการลงไปในช่องด้านขวา ช่องด้านซ้ายจะแสดงขนาดภาพเดิม หากต้องการให้คงขนาดเดิม ให้คลิกเครื่องหมายถูกในช่อง คงอัตราส่วนเดิม เมื่อพิมพ์ขนาดในช่องใดช่องหนึ่งของความกว้างหรือความสูง ขนาดของอีกช่องจะเปลี่ยนตามอัตราส่วนเดิม เมื่อเสร็จแล้วแล้วคลิกตกลง

หรืออาจจะคลิกตรงลูกศร เพื่อเลือกเพิ่ม/ลด ขนาดตามด้านกว้าง ด้านยาว หรือด้านสูง ซึ่งเมื่อเลือกปรับด้านใดด้านหนึ่งแล้ว อีกด้านจะปรับตามโดยอัตโนมัติ
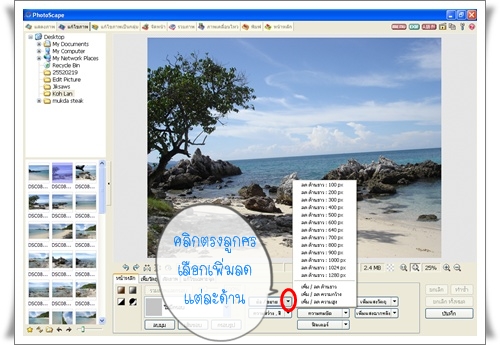
การปรับความสว่าง สี คลิกที่ปุ่ม ความสว่าง, สี จะขึ้นมาดังภาพ สามารถปรับได้ตามต้องการ
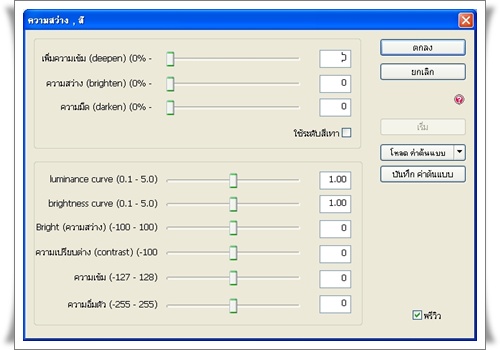
การปรับความสว่าง สี หากคลิกที่ลูกศร ก็จะมีคำสั่งขึ้นมาให้เลือกใช้
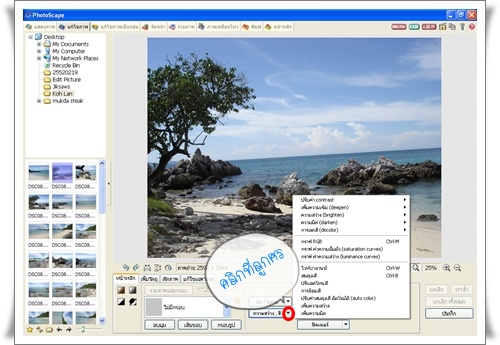
การลบมุมของภาพ คลิกที่ปุ่มลบมุม สามารถเลือก สีของมุม ความโค้ง และเส้นขอบได้
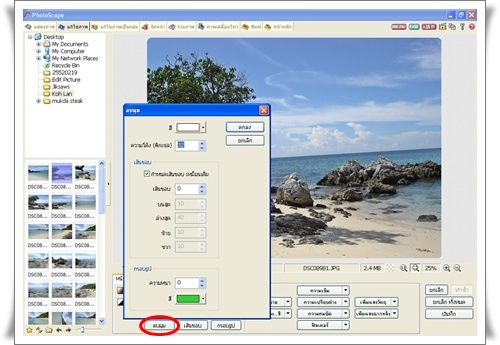
การใส่เส้นขอบให้รูป คลิกที่ปุ่มเส้นขอบ สามารถเลือกสี และขนาดของเส้นขอบได้
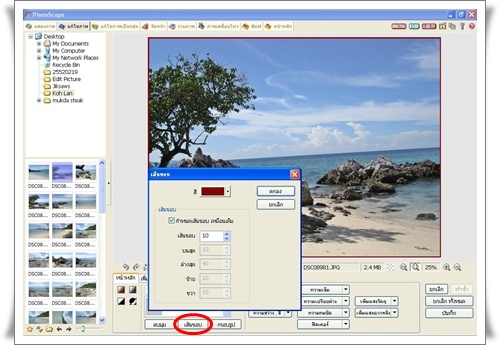
ปุ่มใส่กรอบรูป จะเป็นการใส่กรอบรูปแบบเส้น สามารถเลือกสี ชนิด ความหนา ความโค้งได้
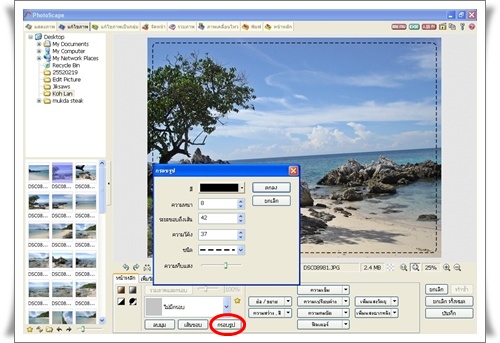
การเพิ่มแสงฉากหลังของภาพ
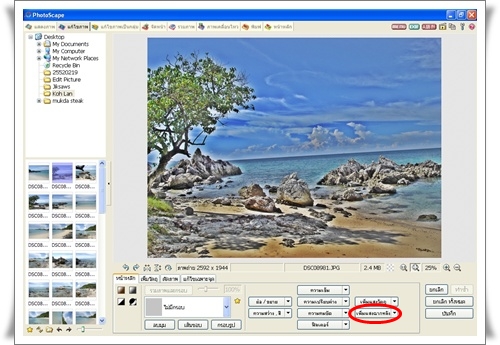
หรือคลิกที่ลูกศร จะมีการเพิ่มแสงฉากหลังให้เลือกเป็นเปอร์เซ็นต์
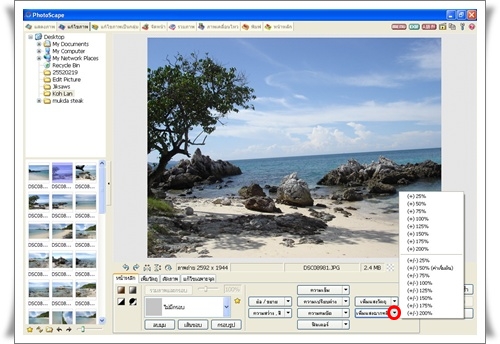
การเพิ่มแสงวัตถุ คลิกที่ปุ่มเพิ่มแสงวัตถุ จะขึ้นมาดังภาพ ปรับลดได้ตามต้องการ
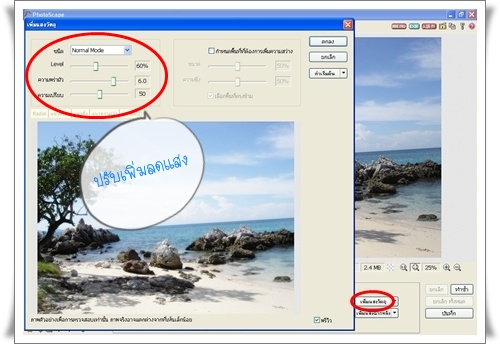
ด้านขวามือของการเพิ่มแสงวัตถุ จะเป็นการกำหนดพื้นที่ที่ต้องการเพิ่มความสว่าง เป็นการเพิ่มความสว่างเฉพาะจุดที่เราต้องการ
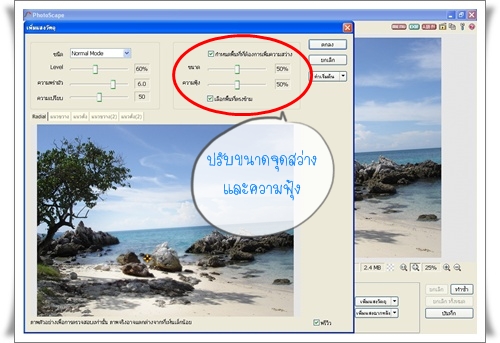
ปุ่มฟิลเตอร์ จะเป็นการเติมฟิลเตอร์ให้กับภาพ ในแบบต่างๆ ซึ่งมีอยู่หลายแบบมาก
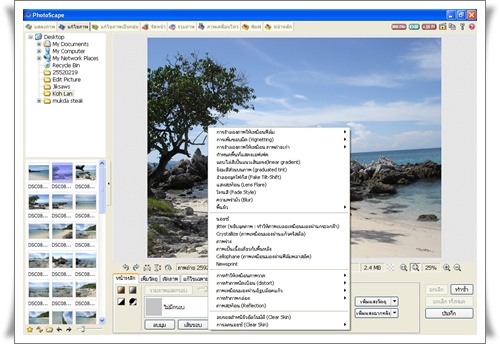
การปรับความคมชัด คลิกที่ปุ่มความคมชัด จะปรากฏดังภาพ
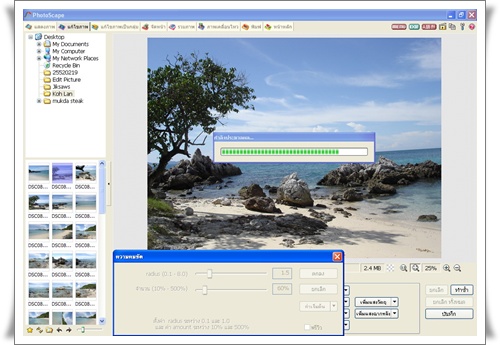
สามารถปรับตั้งค่าได้ตามต้องการ
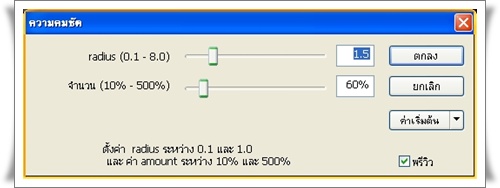
หรือจะคลิกที่ลูกศรเพื่อเลือกปรับระดับความคมชัด
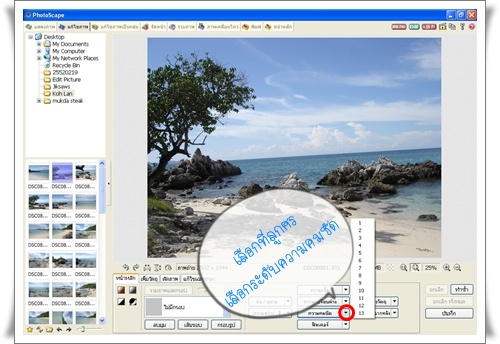
ความเปรียบต่าง มีให้เลือก ต่ำ สูง ปานกลาง
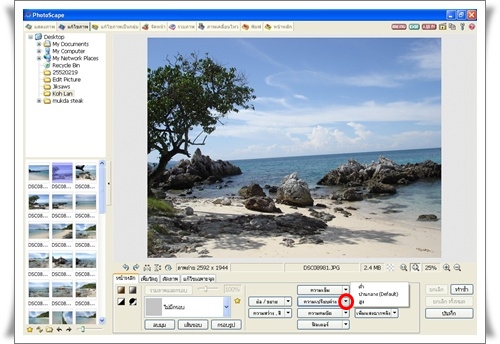
ปรับระดับความเข้มของรูปภาพ มีให้เลือก ต่ำ สูง ปานกลาง
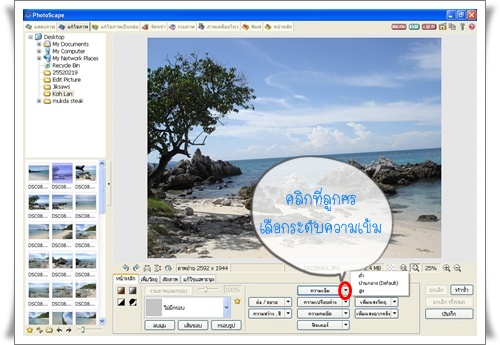
ส่วน บันทึก ยกเลิก ทำซ้ำ ซึ่งหากทำเสร็จกดบันทึก หรือกดยกเลิกเพื่อยกเลิกการกระทำครั้งหลังสุด หรือยกเลิกทั้งหมดเพื่อกลับสู่ค่าเริ่มต้นของรูปนั้น ทำซ้ำคือการย้อนกลับมาคำสั่งล่าสุดที่ยกเลิกไป
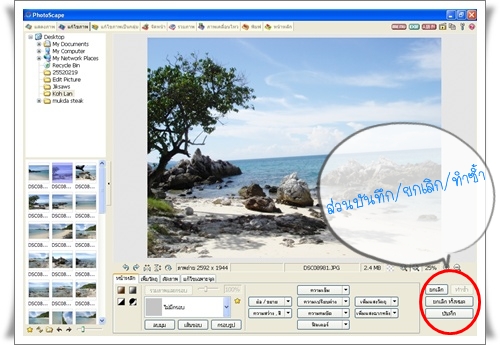
ปรับสีภาพเป็นซีเปีย
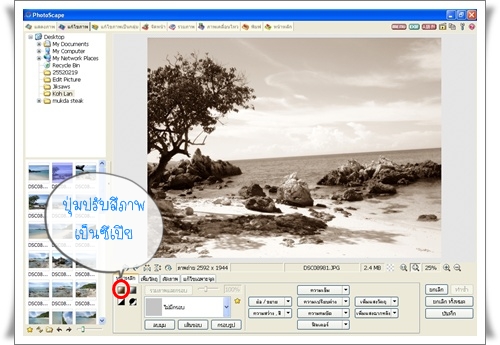
ปรับสีภาพเป็นขาวดำ
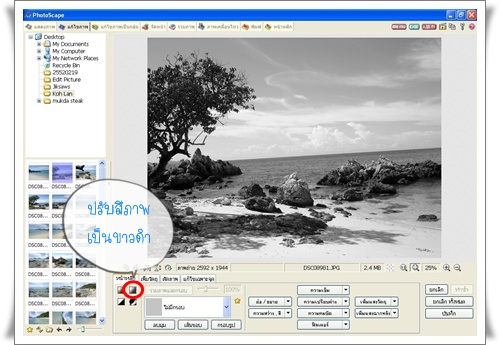
ปรับสีภาพเป็นสองสี ขาวและ... สามารถเลือกสีได้
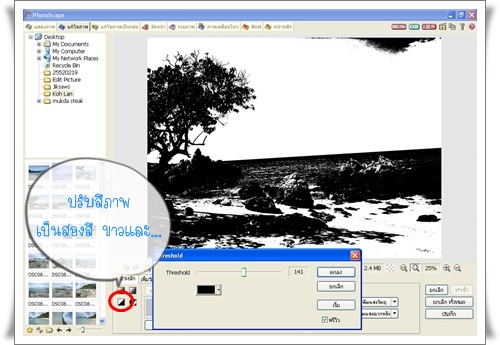
คลิกที่ลูกศรเพื่อเลือกสี
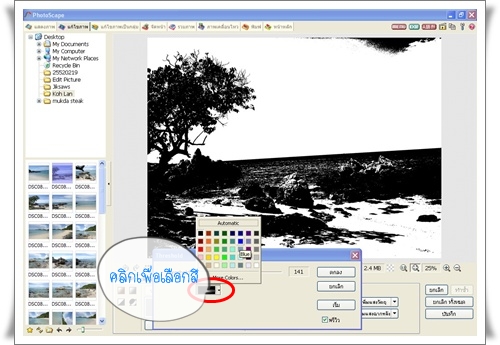
จะได้สีตามที่เราเลือก
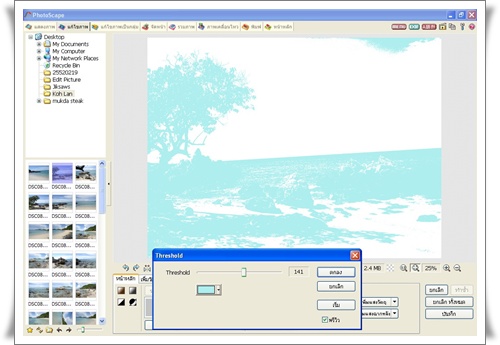
ปรับสีให้เป็นสีตรงกันข้าม
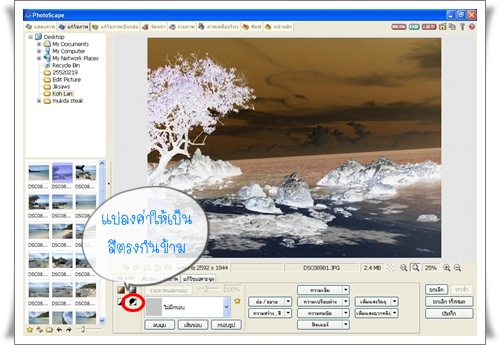
การใส่กรอบรูปสวยๆ ให้กับภาพ มีแบบให้เลือกมากมาย
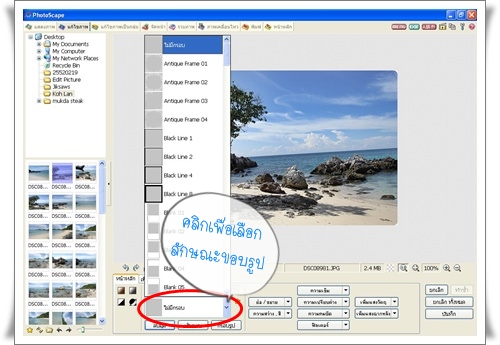
ได้กรอบรูปที่เราเลือก
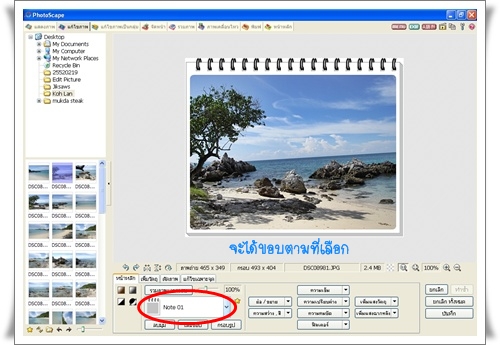
ปุ่มกลับรูปภาพ ในกรณีที่ต้องการกลับรูปภาพซ้าย/ขวา 90 องศา การกลับซ้ายขวา การกลับบนล่าง และการหมุนภาพตามองศาที่ต้องการ
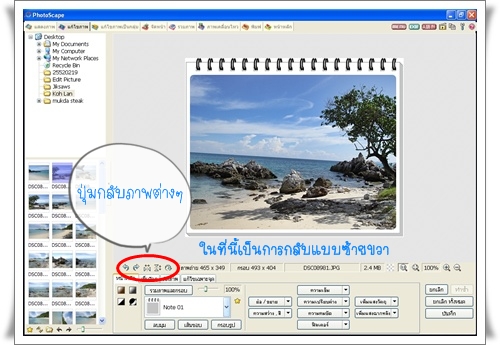
การหมุนภาพตามองศาที่ต้องการ
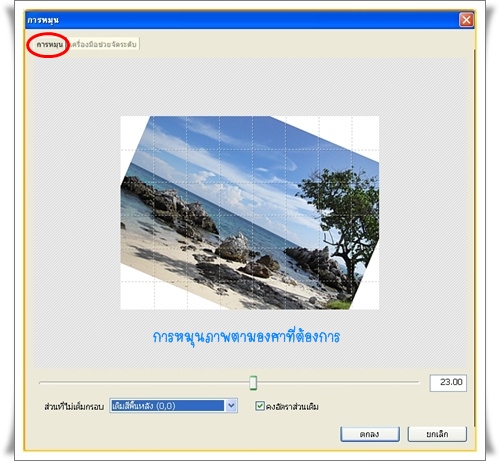
การหมุนภาพตามองศาที่ต้องการ
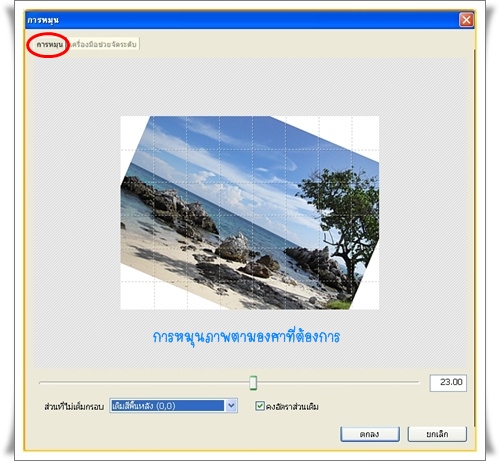

Credit : http://bombik.com/node/25/ตอนที่2-รู้จักส่วนต่างๆ-ของหน้าต่างแก้ไขภาพ
Site : www.it4x.com
หน้าต่างแก้ไขภาพเป็นส่วนที่ใช้ในการแก้ไขภาพทีละรูป ซึ่งส่วนแก้ไขภาพจะมีตั้งแต่ การย่อ ขยายขนาดของรูปภาพ การใส่กรอบให้กับรูปภาพ การปรับความเข้ม แสง ความสว่าง ความคมชัดของรูปภาพ การเปลี่ยนรูปภาพเป็นโทนสีต่างๆ เช่น ภาพซีเปีย การลบมุมภาพให้เป็นมุมมน การใ่ส่เส้นขอบให้กับรูปภาพ การกลับภาพ การตัดภาพ การแก้ไขตาแดง การทำโมเสกเซ็นเซอร์บางส่วนของภาพ การลบตำหนิ การเพิ่มตัวอักษรและคำบรรยายลงในภาพ การเพิ่มวัตถุต่างๆ เช่นตัวการ์ตูนลงไปในภาพ และอื่นๆ ที่จะสามารถทำได้ในหน้าต่างแก้ไขภาพ
คลิกไปที่แก้ไขภาพ ที่เมนูด้านบน หรือเมนูวงกลมก็ได้
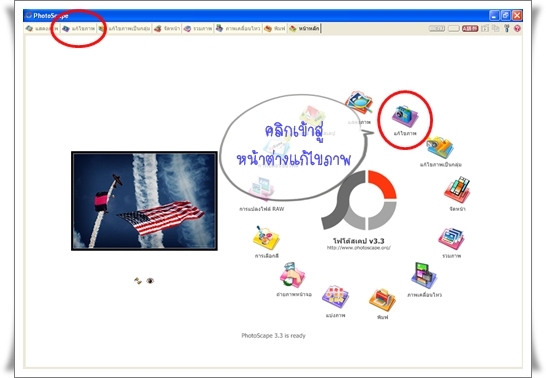
เมื่อเขามาในหน้าต่างแก้ไขภาพ จะมีเมนูด้านบนเพิ่มขึ้น จากภาพจะเป็นปุ่มแสดงสไลด์ เมื่อกดจะเล่นภาพต่างๆ ที่อยู่ในโฟลเดอร์ขณะที่เราแก้ไขเป็นแบบ Slide Show
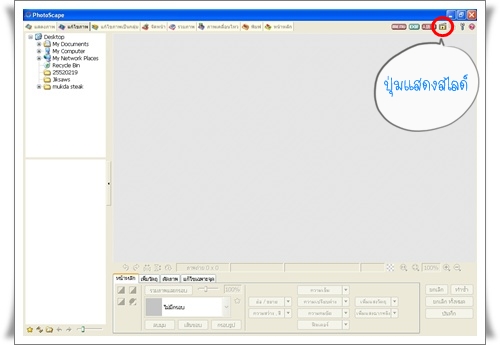
ด้านซ้ายมือจะเป็นส่วนที่แสดง Directory และแสดงภาพในโฟลเดอร์ที่เรากำลังเลือกอยู่
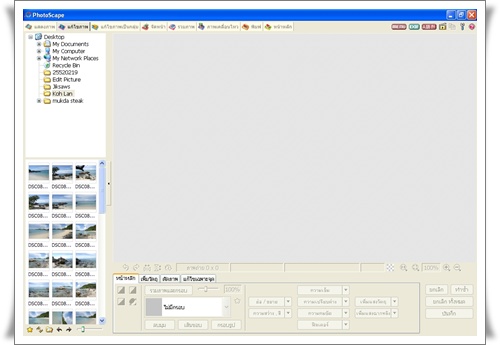
การย่อขยายขนาดของรูปภาพ คลิกที่ปุ่มย่อ / ขยาย
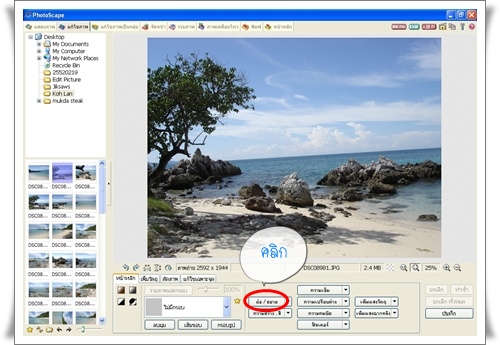
พิมพ์ขนาดภาพที่ต้องการลงไปในช่องด้านขวา ช่องด้านซ้ายจะแสดงขนาดภาพเดิม หากต้องการให้คงขนาดเดิม ให้คลิกเครื่องหมายถูกในช่อง คงอัตราส่วนเดิม เมื่อพิมพ์ขนาดในช่องใดช่องหนึ่งของความกว้างหรือความสูง ขนาดของอีกช่องจะเปลี่ยนตามอัตราส่วนเดิม เมื่อเสร็จแล้วแล้วคลิกตกลง

หรืออาจจะคลิกตรงลูกศร เพื่อเลือกเพิ่ม/ลด ขนาดตามด้านกว้าง ด้านยาว หรือด้านสูง ซึ่งเมื่อเลือกปรับด้านใดด้านหนึ่งแล้ว อีกด้านจะปรับตามโดยอัตโนมัติ
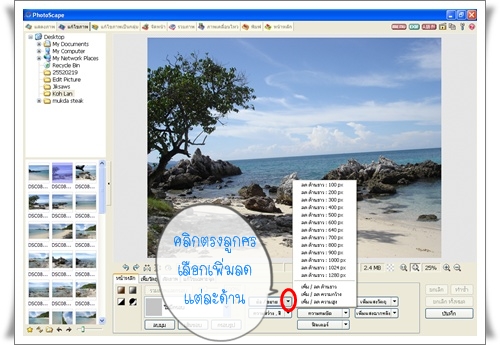
การปรับความสว่าง สี คลิกที่ปุ่ม ความสว่าง, สี จะขึ้นมาดังภาพ สามารถปรับได้ตามต้องการ
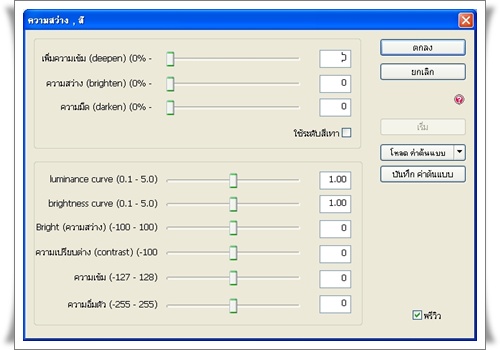
การปรับความสว่าง สี หากคลิกที่ลูกศร ก็จะมีคำสั่งขึ้นมาให้เลือกใช้
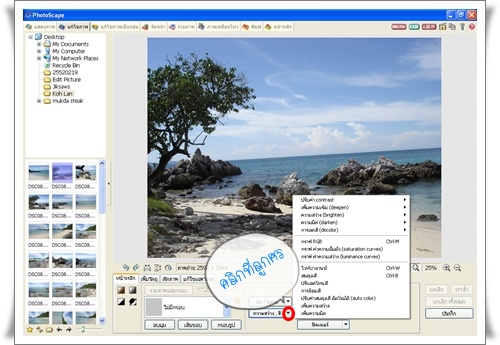
การลบมุมของภาพ คลิกที่ปุ่มลบมุม สามารถเลือก สีของมุม ความโค้ง และเส้นขอบได้
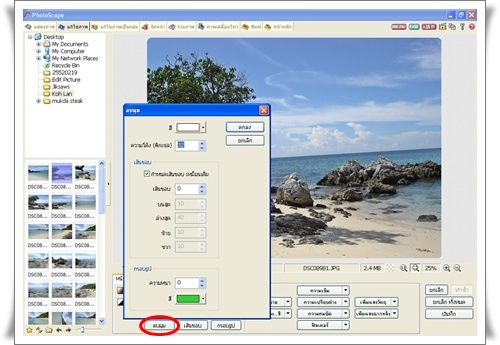
การใส่เส้นขอบให้รูป คลิกที่ปุ่มเส้นขอบ สามารถเลือกสี และขนาดของเส้นขอบได้
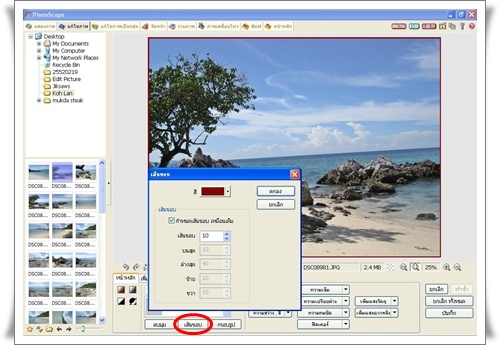
ปุ่มใส่กรอบรูป จะเป็นการใส่กรอบรูปแบบเส้น สามารถเลือกสี ชนิด ความหนา ความโค้งได้
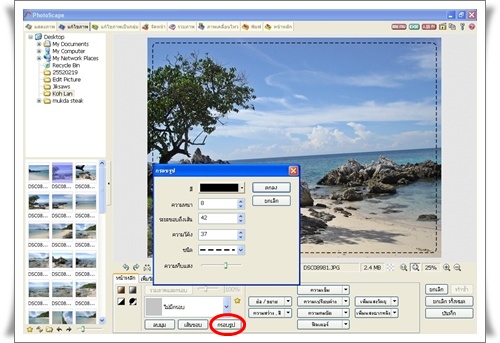
การเพิ่มแสงฉากหลังของภาพ
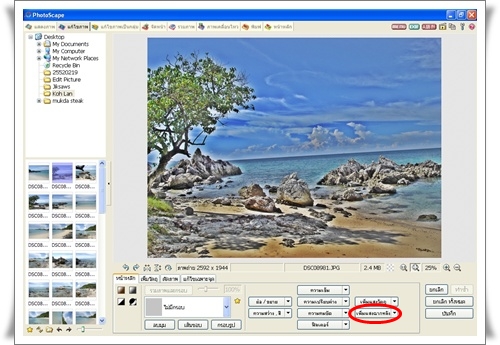
หรือคลิกที่ลูกศร จะมีการเพิ่มแสงฉากหลังให้เลือกเป็นเปอร์เซ็นต์
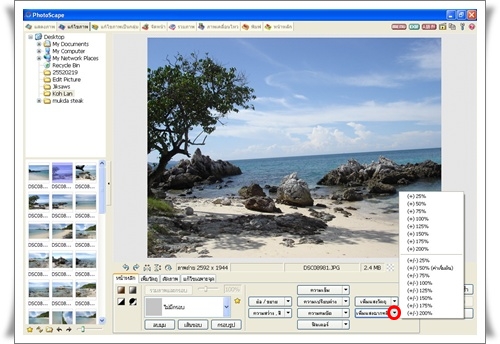
การเพิ่มแสงวัตถุ คลิกที่ปุ่มเพิ่มแสงวัตถุ จะขึ้นมาดังภาพ ปรับลดได้ตามต้องการ
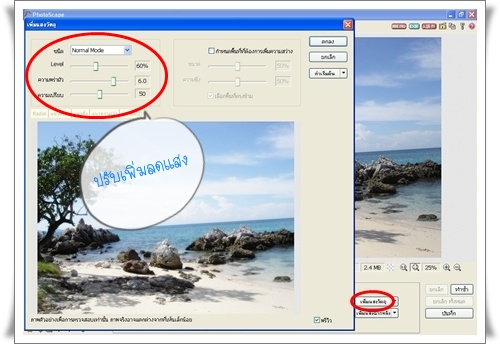
ด้านขวามือของการเพิ่มแสงวัตถุ จะเป็นการกำหนดพื้นที่ที่ต้องการเพิ่มความสว่าง เป็นการเพิ่มความสว่างเฉพาะจุดที่เราต้องการ
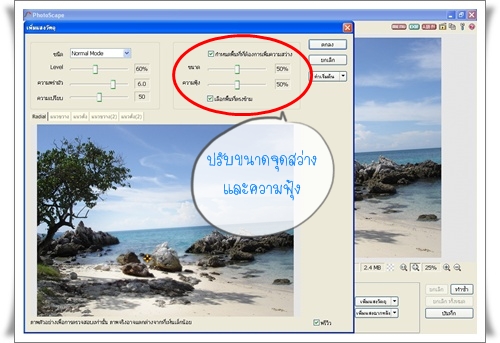
ปุ่มฟิลเตอร์ จะเป็นการเติมฟิลเตอร์ให้กับภาพ ในแบบต่างๆ ซึ่งมีอยู่หลายแบบมาก
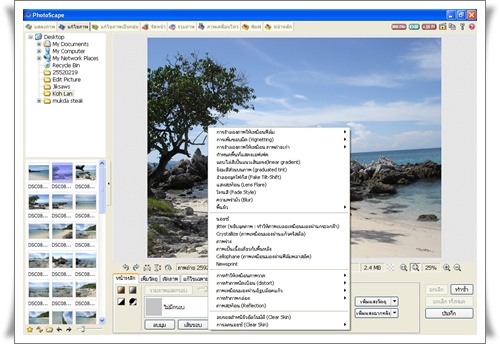
การปรับความคมชัด คลิกที่ปุ่มความคมชัด จะปรากฏดังภาพ
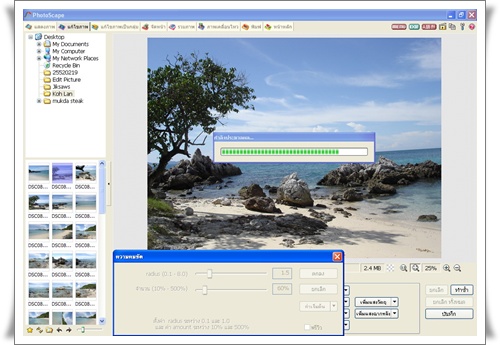
สามารถปรับตั้งค่าได้ตามต้องการ
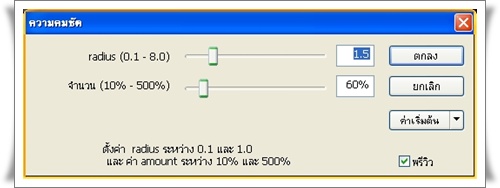
หรือจะคลิกที่ลูกศรเพื่อเลือกปรับระดับความคมชัด
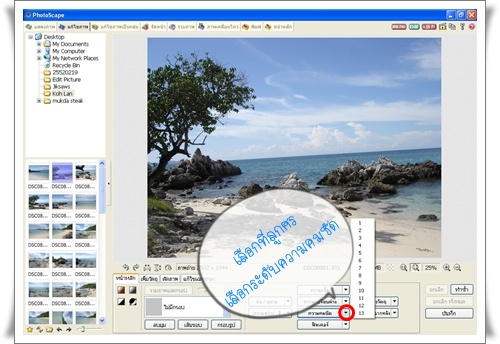
ความเปรียบต่าง มีให้เลือก ต่ำ สูง ปานกลาง
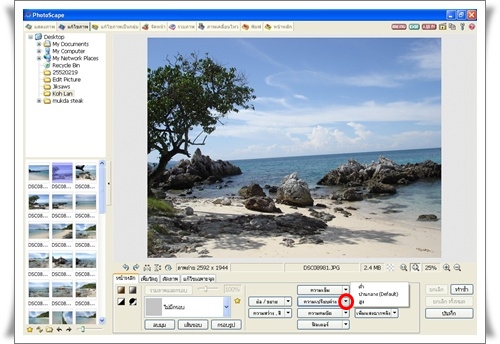
ปรับระดับความเข้มของรูปภาพ มีให้เลือก ต่ำ สูง ปานกลาง
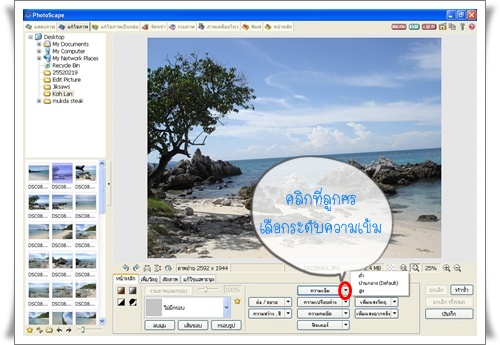
ส่วน บันทึก ยกเลิก ทำซ้ำ ซึ่งหากทำเสร็จกดบันทึก หรือกดยกเลิกเพื่อยกเลิกการกระทำครั้งหลังสุด หรือยกเลิกทั้งหมดเพื่อกลับสู่ค่าเริ่มต้นของรูปนั้น ทำซ้ำคือการย้อนกลับมาคำสั่งล่าสุดที่ยกเลิกไป
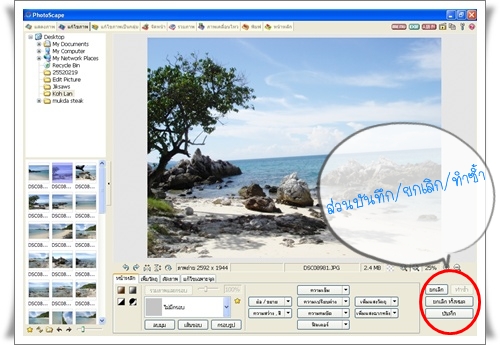
ปรับสีภาพเป็นซีเปีย
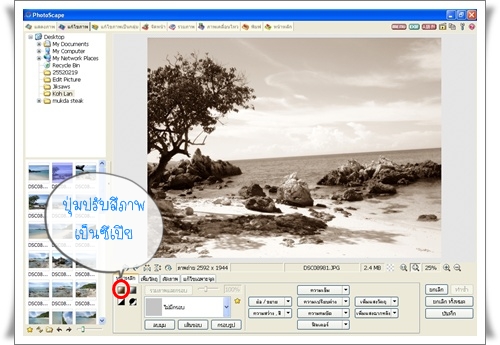
ปรับสีภาพเป็นขาวดำ
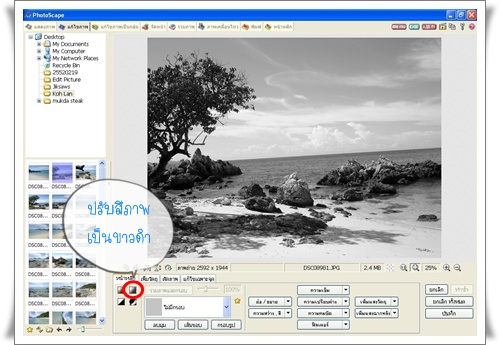
ปรับสีภาพเป็นสองสี ขาวและ... สามารถเลือกสีได้
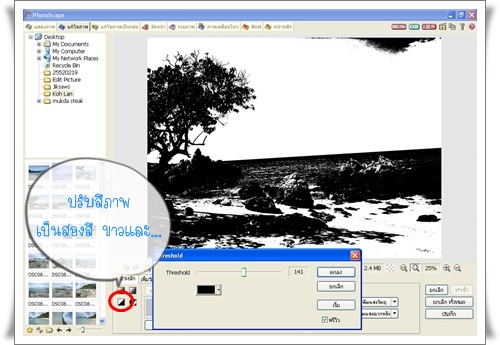
คลิกที่ลูกศรเพื่อเลือกสี
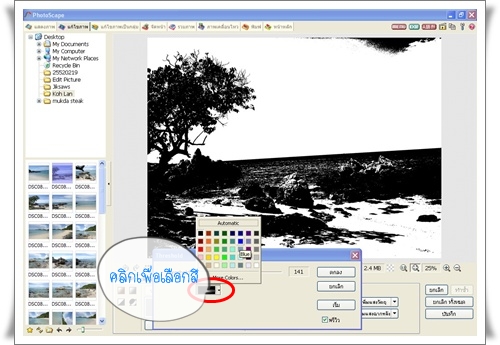
จะได้สีตามที่เราเลือก
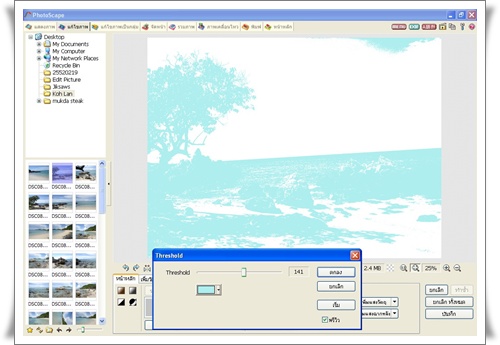
ปรับสีให้เป็นสีตรงกันข้าม
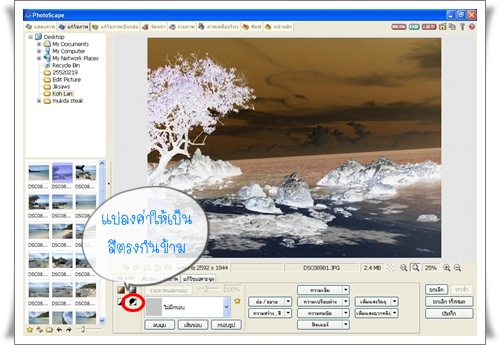
การใส่กรอบรูปสวยๆ ให้กับภาพ มีแบบให้เลือกมากมาย
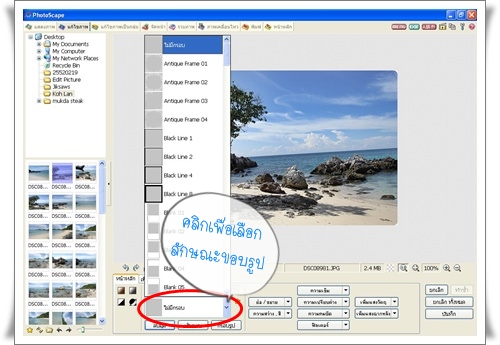
ได้กรอบรูปที่เราเลือก
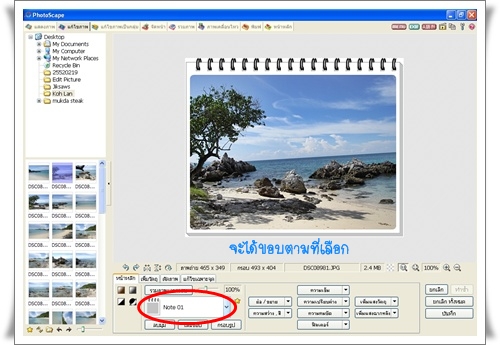
ปุ่มกลับรูปภาพ ในกรณีที่ต้องการกลับรูปภาพซ้าย/ขวา 90 องศา การกลับซ้ายขวา การกลับบนล่าง และการหมุนภาพตามองศาที่ต้องการ
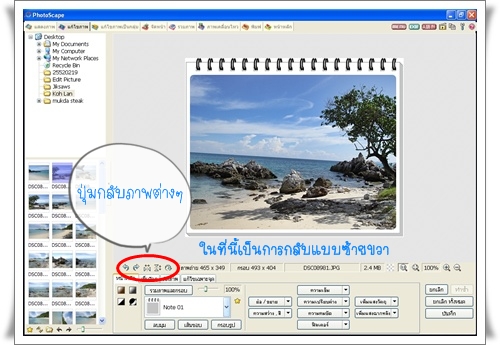
การหมุนภาพตามองศาที่ต้องการ
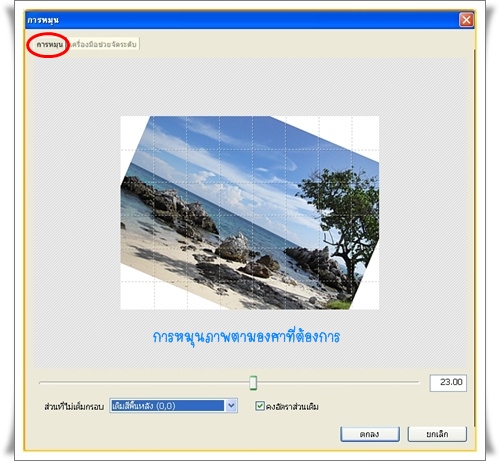
การหมุนภาพตามองศาที่ต้องการ
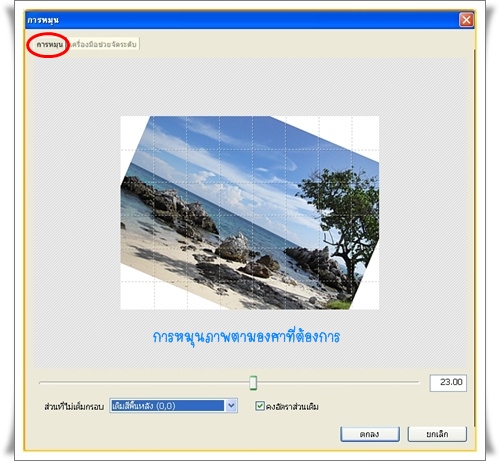
Credit : http://bombik.com/node/25/ตอนที่2-รู้จักส่วนต่างๆ-ของหน้าต่างแก้ไขภาพ
Site : www.it4x.com












 บันทึกการเข้า
บันทึกการเข้า
