บทความนี้ได้นำมาจาก เว็ป http://bombik.com/node/29/ตอนที่3-ย่อ-ขยาย-ทำกรอบ-และใส่ตัวอักษรให้กับภาพ สามารถหาอ่านทิปเทคนิค Photoscape เพิ่มเติมได้ที่เว็ปนี้นะครับ
ตอนที่ 3 เราจะมาย่อขนาดรูปภาพ ใส่กรอบ และตัวอักษรในรูปภาพกัน
น่าจะเป็นประโยชน์สำหรับการย่อรูปเพิ่อนำไปใช้โพสในอินเตอร์เน็ต รวมถึงการเพิ่มความสวยงาม ด้วยการใส่กรอบและข้อความให้กับรูปภาพ

จากภาพตัวอย่างเรามาเริ่มทำกันเลยค่ะ ก่อนอื่นอย่าลืมว่าชื่อโฟลเดอร์ต้องเป็นภาษาอังกฤษนะคะ ไม่เช่นนั้นภาพจะไม่แสดง ดังตัวอย่างในภาพ
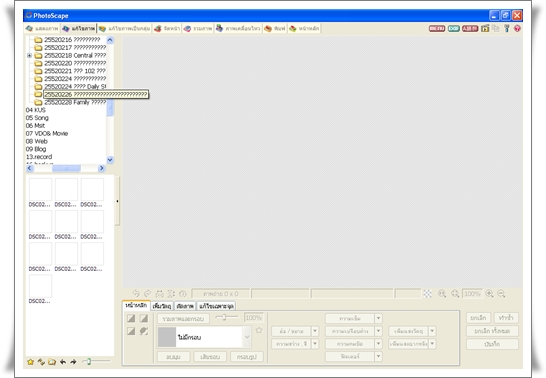
เปิดโฟลเดอร์ที่มีภาพที่เราต้องการแก้ไข และคลิกที่รูปภาพนั้น จะแสดงภาพนั้นบนหน้าจอ ใต้ภาพจะมีรายละเอียดของภาพ ได้แก่ขนาดของรูปภาพ ขนาดไฟล์ และชื่อไฟล์
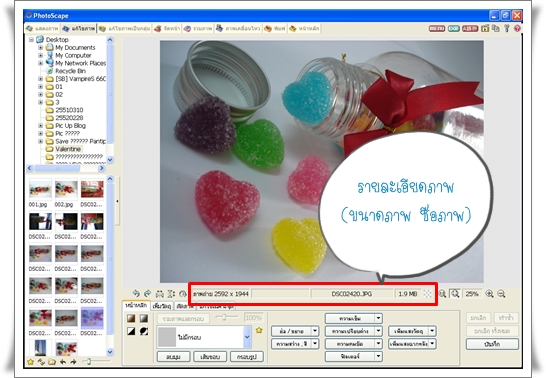
คลิกที่ปุ่ม ย่อ/ขยาย และพิมพ์ขนาดที่ต้องการลงไป คลิกเครื่องหมายถูกในช่อง คงอัตราส่วนเดิมหากไม่ต้องการให้รูปมีอัตราส่วนความกว้าง ความยาวผิดไปจากขนาดเดิม
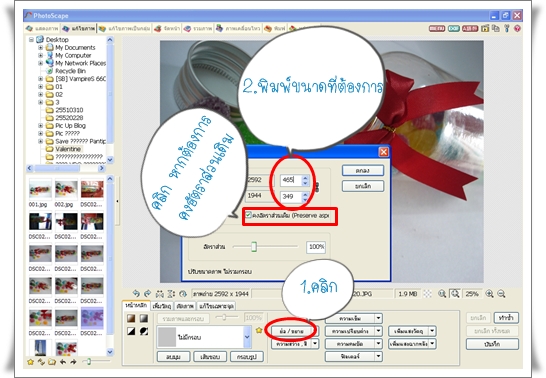
จากนั้นทำการใส่กรอบให้รูปภาพ โดยคลิกเลือกรูปแบบของกรอบ
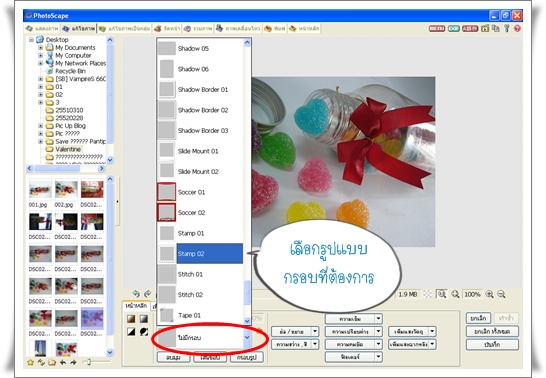
หลังจากที่ได้กรอบสวยๆ แล้ว มาเพิ่มข้อความให้กับรูปภาพโดย คลิกที่แถบ เพิ่มวัตถุ
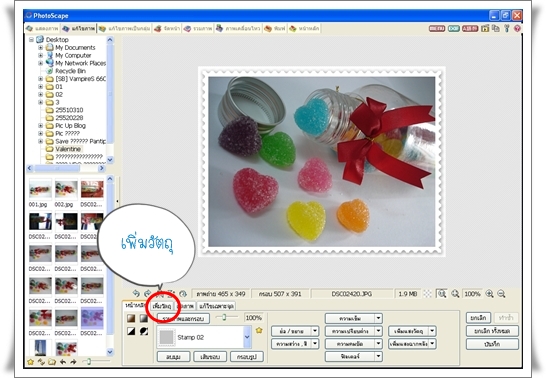
จากนั้นคลิกที่ตัว T ดังภาพ เพื่อเพิ่มการพิมพ์ตัวอักษรลงบนภาพ
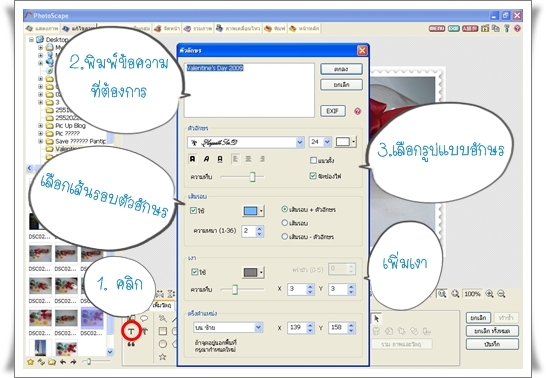
เมื่อคลิกที่ตัว T ตามภาพด้านบน จะขึ้นไดอะล็อกบล็อก พิมพ์ข้อความ สามารถเลือกแบบอักษร ขนาด ความทึบ(การโปรงแสง) เส้นรอบตัวอักษร ความหนาของเส้นรอบ สีของเส้นรอบ เงา สีของเงา ขนาดและทิศทางของเงา หากไม่ต้องการใช้เส้นรอบและเงา ให้คลิกเครื่องหมายถูก ที่คำว่าใช้ ออก
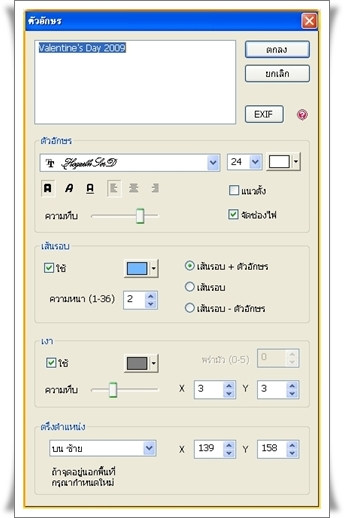
เมื่อทำเสร็จเรียบร้อยแล้วคลิกที่ตกลง ก็จะได้ตัวอักษรตามที่ตั้งค่า สามารถจับเลื่อนไปวาง
ในที่ที่ต้องการ หมุน หรือย่อขยายได้
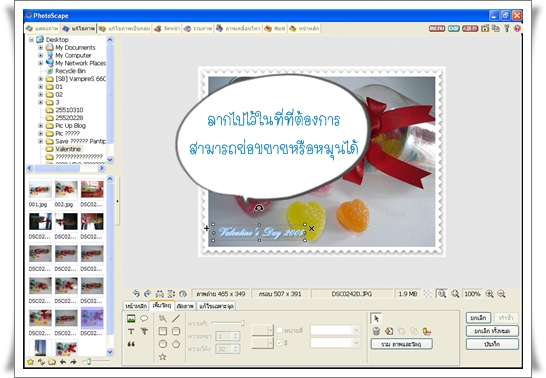
เมื่อทำเสร็จเรียบร้อยแล้ว คลิกที่บันทึกด้านล่างขวา สามารถเลือกบันทึก บันทึกในโฟลเดอร์ หรือบันทึกเป็น ความแตกต่างของ 3 ปุ่มคือ
บันทึก จะบันทึกในโฟลเดอร์เดิม ชื่อไฟล์เดิม แต่ภาพต้นฉบับจะถูกเก็บไว้ในโฟลเดอร์ ที่ชื่อว่า Originals ซึ่งโปรแกรมสร้างขึ้นให้โดยอัตโนมัติ
บันทึกในโฟลเดอร์ คือบันทึกในโฟลเดอร์ที่เรากำหนดขึ้นเอง ชื่อไฟล์เดิม เราสามารถสร้างโฟลเดอร์ใหม่มาเก็บรูปภาพที่ทำขึ้น หากเราไม่สร้างใหม่ รูปนี้จะถูกบันทึกไว้ในโฟลเดอร์ output ที่ไดร์ฟ C
บันทึกเป็น สามารถตั้งชื่อไฟล์ใหม่ และเลือกโฟลเดอร์ที่เก็บภาพได้
จะเลือกแบบไหนก็แล้วแต่ความสะดวกและความต้องการ
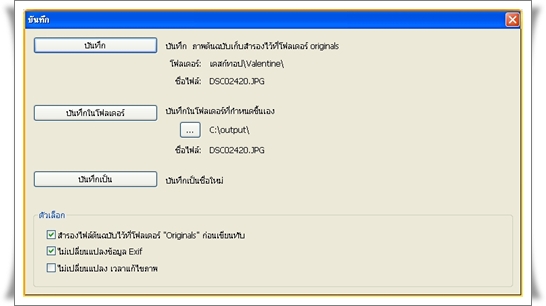
ก่อนบันทึกจะมีให้เลือกระดับคุณภาพของภาพ จะมี % บอกคุณภาพ และขนาดของภาพ หากต้องการภาพที่มีขนาดไฟล์ไม่ใหญ่นัก สามารถลดระดับคุณภาพลงมาได้ ขนาดของไฟล์ก็จะเล็กลง อาจจะใช้ในกรณีที่ต้องการโพสภาพในอินเตอร์เน็ต แล้วในเว็บนั้นกำหนดขนาดของภาพว่าไม่เกินกี่ KB ในส่วนนี้สามารถช่วยได้

ง่าย ๆ เพียงเท่านี้ก็มีภาพสวยๆ ไปใช้ในอินเตอร์เน็ตแล้วคับ

Credit : http://bombik.com/node/29/ตอนที่3-ย่อ-ขยาย-ทำกรอบ-และใส่ตัวอักษรให้กับภาพ
Site : www.it4x.com
ตอนที่ 3 เราจะมาย่อขนาดรูปภาพ ใส่กรอบ และตัวอักษรในรูปภาพกัน
น่าจะเป็นประโยชน์สำหรับการย่อรูปเพิ่อนำไปใช้โพสในอินเตอร์เน็ต รวมถึงการเพิ่มความสวยงาม ด้วยการใส่กรอบและข้อความให้กับรูปภาพ

จากภาพตัวอย่างเรามาเริ่มทำกันเลยค่ะ ก่อนอื่นอย่าลืมว่าชื่อโฟลเดอร์ต้องเป็นภาษาอังกฤษนะคะ ไม่เช่นนั้นภาพจะไม่แสดง ดังตัวอย่างในภาพ
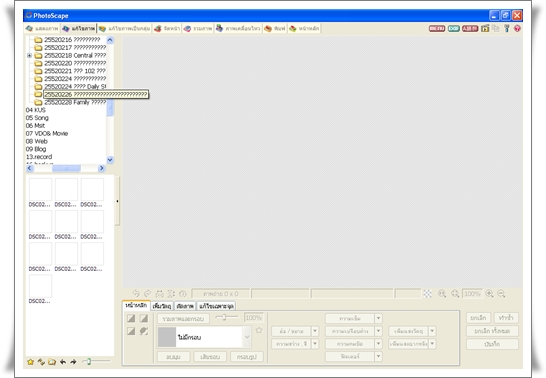
เปิดโฟลเดอร์ที่มีภาพที่เราต้องการแก้ไข และคลิกที่รูปภาพนั้น จะแสดงภาพนั้นบนหน้าจอ ใต้ภาพจะมีรายละเอียดของภาพ ได้แก่ขนาดของรูปภาพ ขนาดไฟล์ และชื่อไฟล์
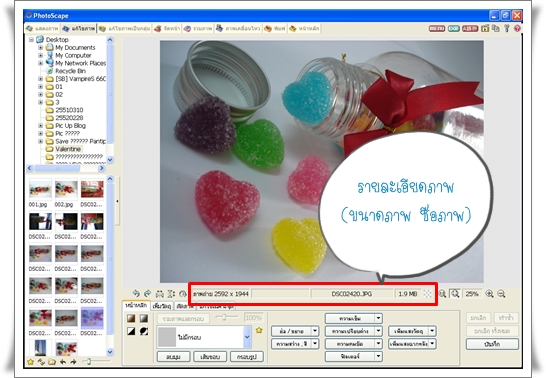
คลิกที่ปุ่ม ย่อ/ขยาย และพิมพ์ขนาดที่ต้องการลงไป คลิกเครื่องหมายถูกในช่อง คงอัตราส่วนเดิมหากไม่ต้องการให้รูปมีอัตราส่วนความกว้าง ความยาวผิดไปจากขนาดเดิม
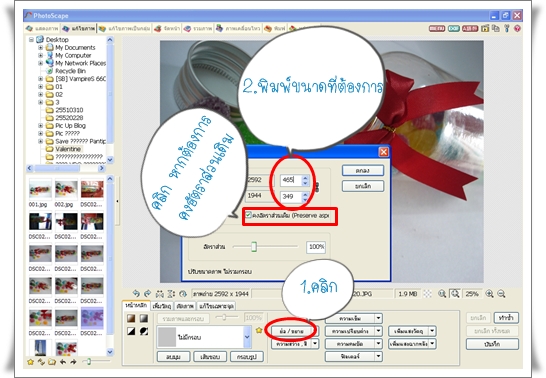
จากนั้นทำการใส่กรอบให้รูปภาพ โดยคลิกเลือกรูปแบบของกรอบ
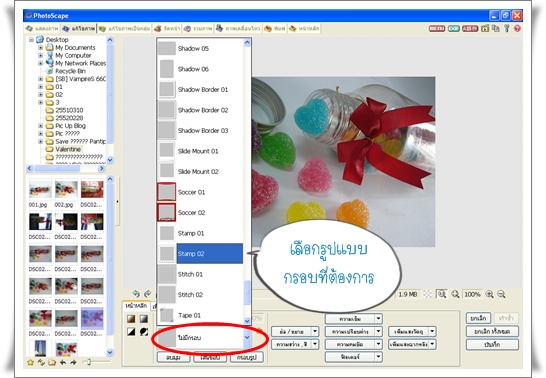
หลังจากที่ได้กรอบสวยๆ แล้ว มาเพิ่มข้อความให้กับรูปภาพโดย คลิกที่แถบ เพิ่มวัตถุ
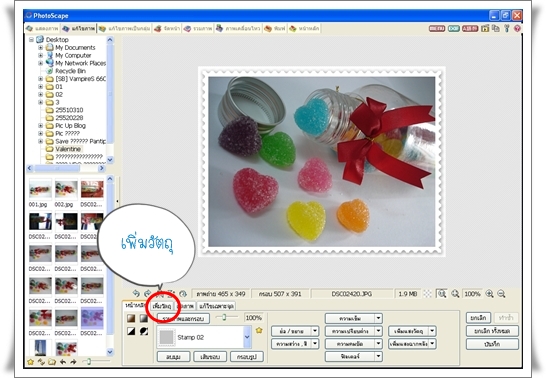
จากนั้นคลิกที่ตัว T ดังภาพ เพื่อเพิ่มการพิมพ์ตัวอักษรลงบนภาพ
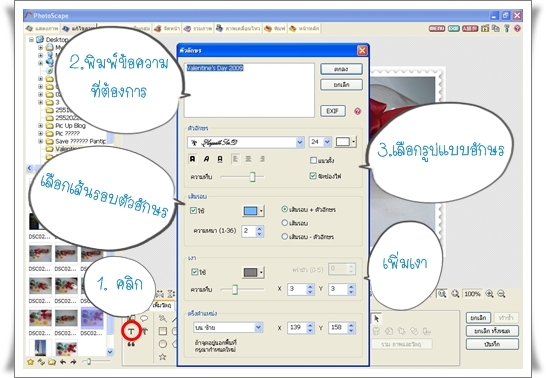
เมื่อคลิกที่ตัว T ตามภาพด้านบน จะขึ้นไดอะล็อกบล็อก พิมพ์ข้อความ สามารถเลือกแบบอักษร ขนาด ความทึบ(การโปรงแสง) เส้นรอบตัวอักษร ความหนาของเส้นรอบ สีของเส้นรอบ เงา สีของเงา ขนาดและทิศทางของเงา หากไม่ต้องการใช้เส้นรอบและเงา ให้คลิกเครื่องหมายถูก ที่คำว่าใช้ ออก
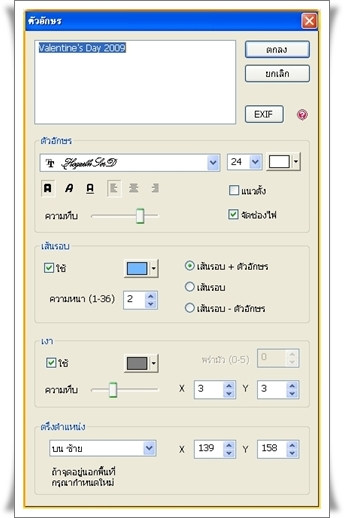
เมื่อทำเสร็จเรียบร้อยแล้วคลิกที่ตกลง ก็จะได้ตัวอักษรตามที่ตั้งค่า สามารถจับเลื่อนไปวาง
ในที่ที่ต้องการ หมุน หรือย่อขยายได้
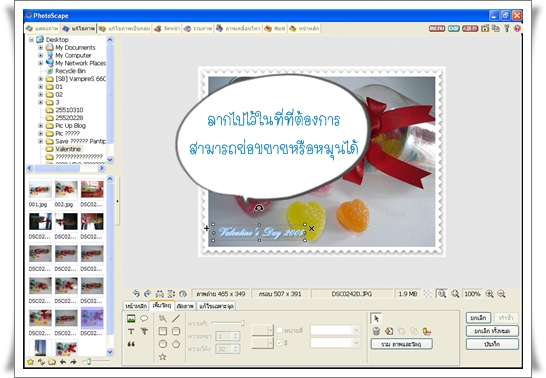
เมื่อทำเสร็จเรียบร้อยแล้ว คลิกที่บันทึกด้านล่างขวา สามารถเลือกบันทึก บันทึกในโฟลเดอร์ หรือบันทึกเป็น ความแตกต่างของ 3 ปุ่มคือ
บันทึก จะบันทึกในโฟลเดอร์เดิม ชื่อไฟล์เดิม แต่ภาพต้นฉบับจะถูกเก็บไว้ในโฟลเดอร์ ที่ชื่อว่า Originals ซึ่งโปรแกรมสร้างขึ้นให้โดยอัตโนมัติ
บันทึกในโฟลเดอร์ คือบันทึกในโฟลเดอร์ที่เรากำหนดขึ้นเอง ชื่อไฟล์เดิม เราสามารถสร้างโฟลเดอร์ใหม่มาเก็บรูปภาพที่ทำขึ้น หากเราไม่สร้างใหม่ รูปนี้จะถูกบันทึกไว้ในโฟลเดอร์ output ที่ไดร์ฟ C
บันทึกเป็น สามารถตั้งชื่อไฟล์ใหม่ และเลือกโฟลเดอร์ที่เก็บภาพได้
จะเลือกแบบไหนก็แล้วแต่ความสะดวกและความต้องการ
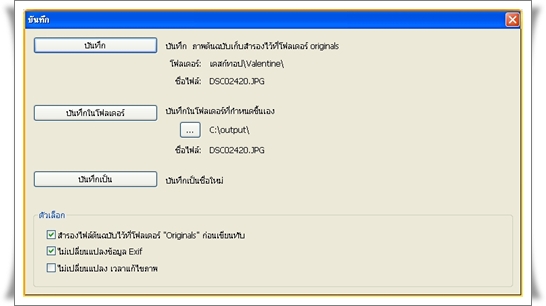
ก่อนบันทึกจะมีให้เลือกระดับคุณภาพของภาพ จะมี % บอกคุณภาพ และขนาดของภาพ หากต้องการภาพที่มีขนาดไฟล์ไม่ใหญ่นัก สามารถลดระดับคุณภาพลงมาได้ ขนาดของไฟล์ก็จะเล็กลง อาจจะใช้ในกรณีที่ต้องการโพสภาพในอินเตอร์เน็ต แล้วในเว็บนั้นกำหนดขนาดของภาพว่าไม่เกินกี่ KB ในส่วนนี้สามารถช่วยได้

ง่าย ๆ เพียงเท่านี้ก็มีภาพสวยๆ ไปใช้ในอินเตอร์เน็ตแล้วคับ
Credit : http://bombik.com/node/29/ตอนที่3-ย่อ-ขยาย-ทำกรอบ-และใส่ตัวอักษรให้กับภาพ
Site : www.it4x.com












 บันทึกการเข้า
บันทึกการเข้า
