บทความนี้ได้นำมาจากเว็ปไซด์ : http://bombik.com/node/68/ตอนที่12-การทำภาพหลายๆ-ภาพในครั้งเดียว
ยังสามารถหาอ่านทิปเทคนคิ Photoscape มากมายได้ที่นี่
การทำภาพหลายๆ ภาพในครั้งเดียว เช่น ย่อขนาดเดียวกัน ใส่กรอบและข้อความเหมือนกัน
โดยที่ไม่ต้องเสียเวลามานั่งทำภาพทีละภาพ ใช้การแก้ไขภาพเป็นกลุ่ม วิธีการคือ
ในหน้าแรกของโปรแกรม เลือกการแก้ไขภาพเป็นกลุ่ม
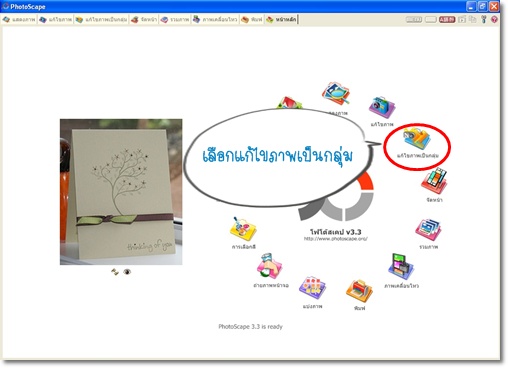
หน้าตาของหน้า การแก้ไขภาพเป็นกลุ่ม
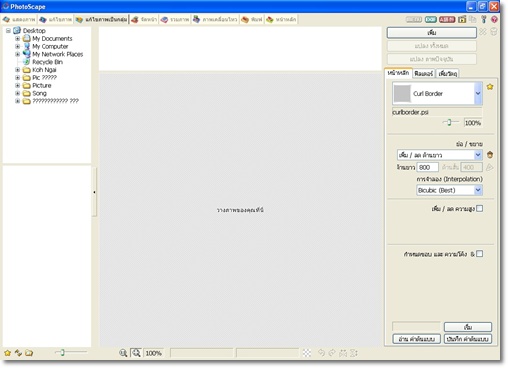
เลือกคลิกโฟลเดอร์ที่ต้องการจะจัดทำภาพ จะแสดงภาพทั้งหมดที่มีอยู่ในโฟลเดอร์ด้านล่าง
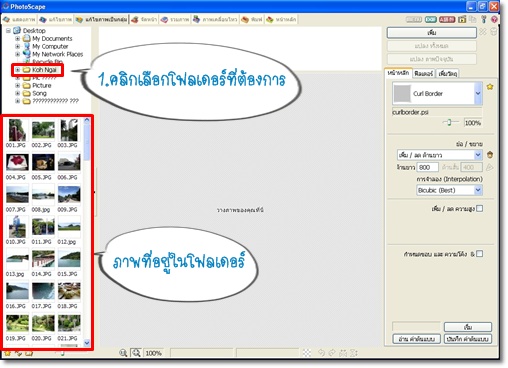
คลิกลากรูปที่ต้องการทำไปที่ช่องว่างด้านบน จะเห็นว่าภาพจะมีทั้งแนวตั้งและแนวนอน
ควรจะเลือกทำทีละอย่าง เนื่องจากหากใส่ข้อความ ภาพแนวตั้งและแนวนอนจะมีพิกัดที่ต่างกัน
ในที่นี้จะเลือกลากไป เฉพาะภาพที่เป็นแนวนอนก่อน ด้านล่างจะแสดงตัวอย่างภาพ
(หากต้องการแสดงตัวอย่างภาพใด ให้คลิกที่ชื่อภาพด้านบนที่ลากมา คลิกที่ภาพใดจะแสดงตัวอย่างภาพนั้น)
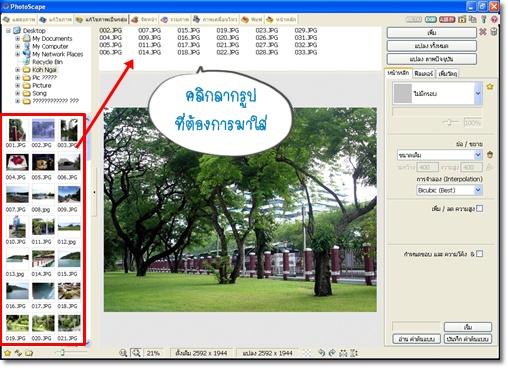
ในแถบหน้าหลักด้านขวามือ จะเป็นการเลือกกรอบ การย่อ-ขยายขนาดภาพ กำหนดขอบและความโค้ง เลือกตั้งค่าตามความต้องการ
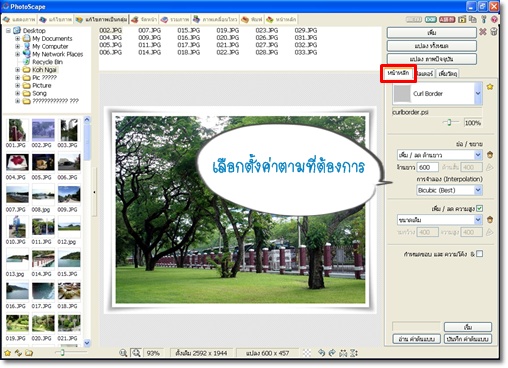
ในที่นี้จะเลือกลดขนาดด้านยาวเป็น 600 และใส่ขอบเป็นแบบ Curl Border

งเกตด้านล่างสุดของโปรแกรม จะแสดงขนาดดั้งเดิมและขนาดที่ย่อ-ขยายแล้ว
ต่อมาเป็นแถบฟิลเตอร์ ในส่วนนี้จะเป็นการเติมฟิลเตอร์ต่างๆ การปรับแสง สี ความคมชัด ฯลฯ
ในที่นี้ไม่มีการตั้งค่าใดๆ
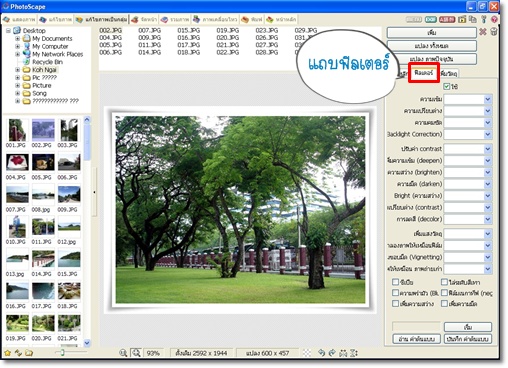
แถบสุดท้ายคือแถบเพิ่มวัตถุ จะมีให้เลือกเพิ่มภาพถ่ายหรือตัวอักษรเข้ามาในภาพ
หากต้องการเพิ่มอะไรก็คลิกเครื่องหมายถูกหน้าสี่เหลี่ยม
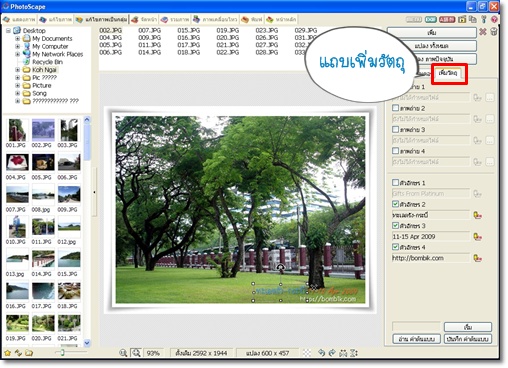
ในที่นี้จะเพิ่มการพิมพ์ข้อความเข้ามาในภาพ เมื่อคลิกจะปรากฏดังภาพ
สามารถพิมพ์ข้อความและตั้งค่าต่างๆ ที่เกี่ยวกับข้อความเช่น เปลี่ยนแบบอักษร ขนาด สี การจัดรูปแบบ ความทึบ เงา เส้นรอบ ในส่วนของการตรึงตำแหน่งไม่ต้องกำหนดก็ได้ เพราะเราสามารถเลื่อนตัวอักษรไปวางในที่ต้องการได้
แต่ในกรณีที่พิมพ์แล้วตัวอักษรไม่พบในหน้าแสดงภาพ ให้ตั้งบริเวณตรึงตำแหน่งเป็น X = 1, Y = 1
ข้อความจะปรากฏอยู่ด้านบนซ้ายที่พิกัด 1,1 แล้วค่อยลากมาในตำแหน่งที่ต้องการ
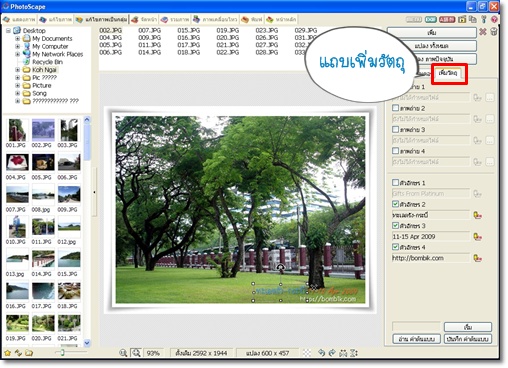
เมื่อตั้งค่าต่างๆ เป็นที่พอใจแล้ว เราจะแปลงรูปภาพทั้งหมด ซึ่งภาพที่ได้จะมีลักษณะต่างๆ ที่เราได้ตั้งค่าไว้เหมือนกันทุกประการ คลิกที่แปลงทั้งหมด
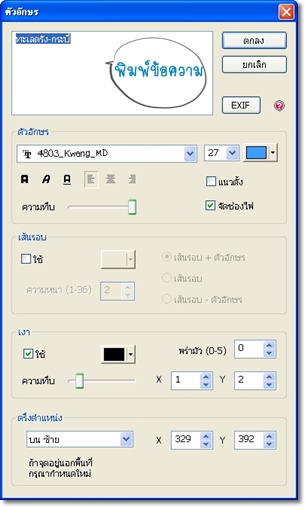
จะปรากฏแถบบันทึกภาพ
1.เลือกโฟลเดอร์ปลายทางที่จะบันทึกภาพ
2.การกำหนดชื่อ ในที่นี้ใช้ชื่อเดิม
3.เสร็จแล้วคลิกบันทึก
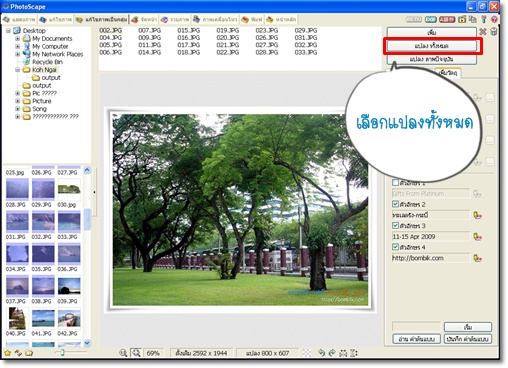
จากนั้นโปรแกรมจะทำการแปลงภาพทั้งหมด(24 ภาพ)
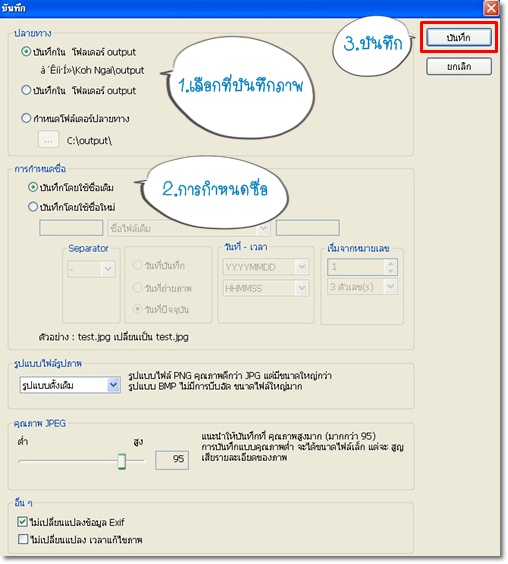
เมื่อเสร็จแล้วจะแจ้งสถานะว่าการแปลงเสร็จแล้ว คลิก OK
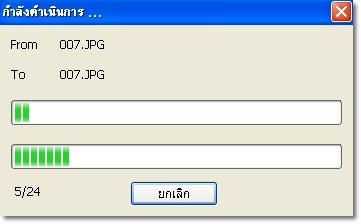
รูปที่เลือกมาตอนแรกจะถูกแปลงทั้งหมดแล้ว หากต้องการทำภาพอื่นก็คลิกเลือกภาพด้านบนทั้งหมด แล้วกด Delete ที่คีย์บอร์ดเพื่อลบภาพที่ทำแล้วออก

จากนั้นหากต้องการทำภาพชุดเดียวกันแต่เป็นภาพในแนวตั้ง ก็เลือกภาพในแนวตั้ง
แล้วลากมาใส่ด้านบนเหมือนขั้นตอนเดิมที่ทำมา จะเห็นว่าข้อความจะไม่อยู่บริเวณเดียวกัน
เพราะพิกัดของภาพแนวตั้งกับแนวนอนต่างกัน ให้เลื่อนจัดตัวอักษรในภาพตามต้องการ
ส่วนการย่อขนาดเป็น 600 ถึงแม้จะเป็นภาพแนวตั้ง แต่โปรแกรมจะทราบว่าจะต้องย่อในส่วน
ความยาวของภาพ(ความสูง) ดังนั้นภาพที่ได้จะมีขนาดเท่ากันกับภาพแนวนอน ชุดที่ทำไปแล้ว
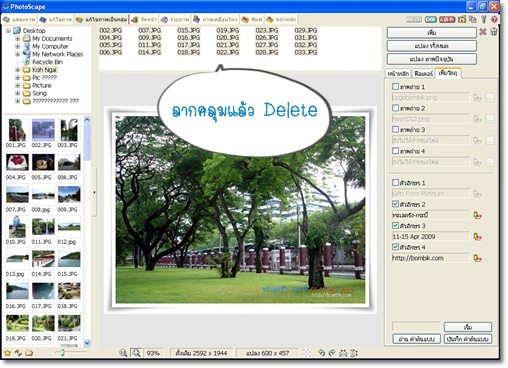
ในกรณีที่ต้องการจะย้ายตัวอักษรในภาพ ไปไว้ในตำแหน่งอื่นเป็นบางภาพ เมื่อย้ายแล้วหากต้องการแปลงเฉพาะภาพที่ทำคือภาพปัจจุบัน ให้คลิกที่ แปลงภาพปัจจุบัน โปรแกรมจะแปลงเฉพาะภาพนั้นภาพเดียว
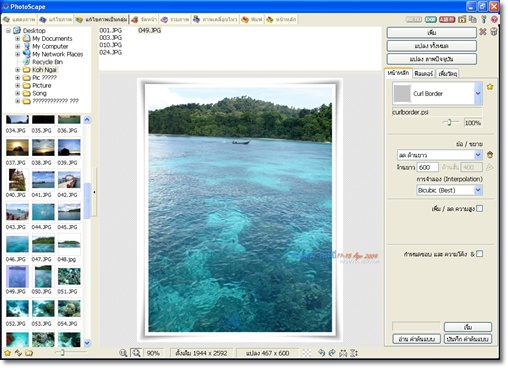
หรือในกรณีที่ภาพบางภาพต้องการทำฟิลเตอร์ที่แตกต่างออกไป ก็สามารถแปลงเฉพาะภาพนั้นได้ โดยคลิกที่แปลงภาพปัจจุบันเช่นกัน
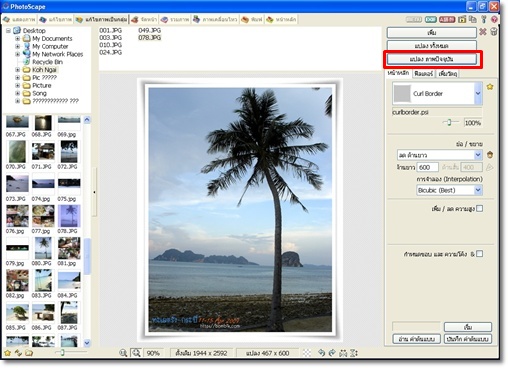
เมื่อทำเสร็จเรียบร้อยแล้ว ภาพที่แปลงแล้วจะถูก Save ไว้ในโฟลเดอร์ output ในโฟลเดอร์ภาพนั้น
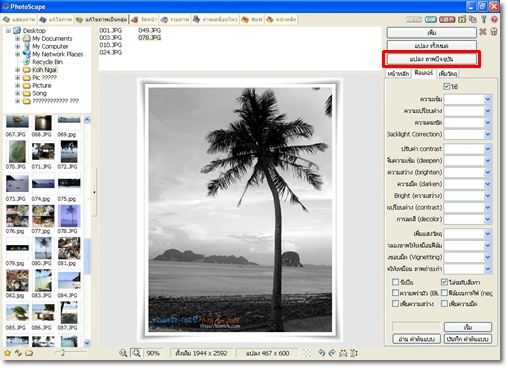
คลิกเข้าไปดูในโฟลเดอร์ ก็จะได้ภาพตามที่เราตั้งค่าและแปลงจากโปรแกรม
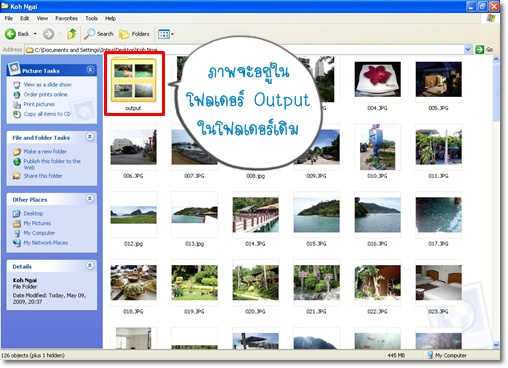
ในกรณีที่ต้องการเพิ่มภาพถ่ายลงในรูปภาพ คลิกที่สีเหลี่ยมด้านหน้าคำว่าภาพถ่าย
จะมีภาพให้เลือก หากต้องการเพิ่มภาพถ่ายที่เรามีอยู่ให้คลิกเลือกภาพถ่าย
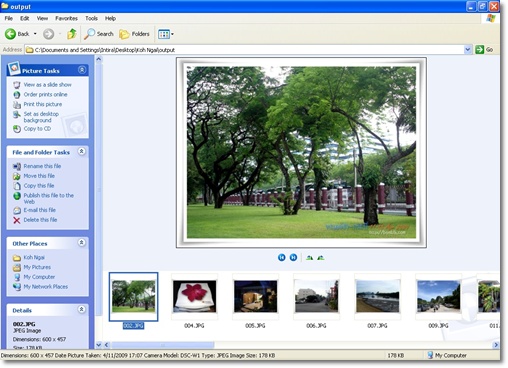
เลือกภาพที่ต้องการจะนำมาใส่ คลิกตกลง
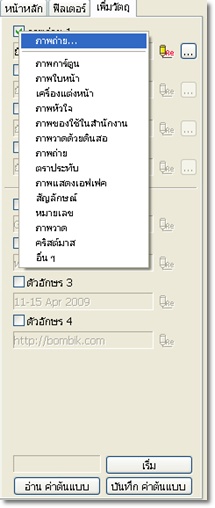
ภาพที่เลือกจะเข้ามาอยู่ในภาพสามารถคลิกย่อ-ขยาย หรือหมุนรูปภาพได้ เลื่อนไปวางในที่ที่ต้องการ
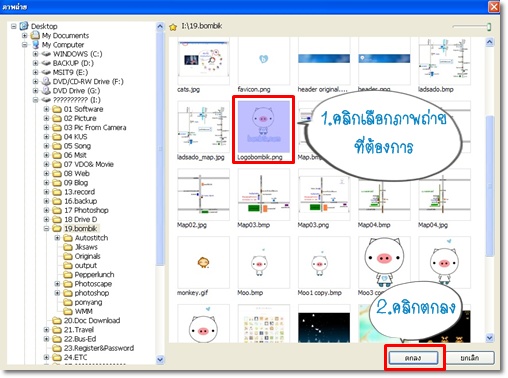
หรือหากจะต้องการตั้งค่า ความทึบแสง ให้คลิกที่ดินสอสีเหลืองหลังรูปถ่ายนั้น แล้วตั้งค่าตามต้องการ จากนั้นก็แปลงไฟล์ตามขั้นตอนที่ได้กล่าวมาแล้ว

หรือในกรณีที่ต้องการทั้งภาพถ่ายและข้อความอยู่ในภาพ ก็เลือกทั้งภาพถ่ายและข้อความ
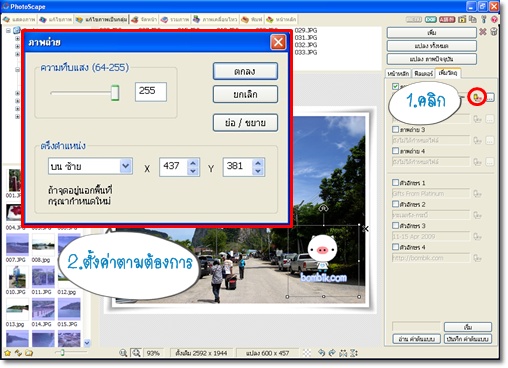
ะได้ภาพถ่ายและข้อความที่ต้องการ จากนั้นทำการแปลงไฟล์ตามขั้นตอนที่ได้กล่าวมา
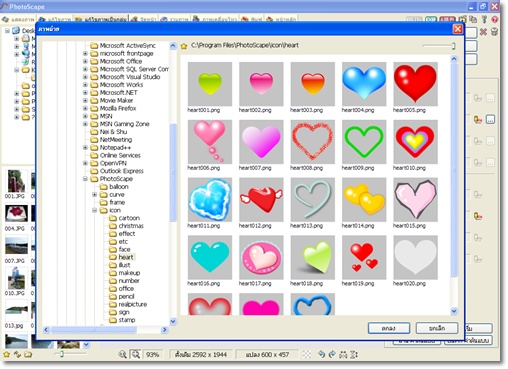
เป็นวิธีการของการทำภาพแบบกลุ่ม คือทำภาพทีเดียวครั้งละหลายๆ ภาพเพียงไม่กี่ขั้นตอน
สามารถนำไปใช้ในกรณีที่ต้องการทำภาพที่เป็นภาพชุดเดียวกัน ซึ่งเป็นวิธีการที่สามารถนำไป
ประยุกต์ใช้ได้อีกหลายแบบ
ขอบคุณที่เข้ามาเยี่ยมชมคับ

Credit : http://bombik.com/node/68/ตอนที่12-การทำภาพหลายๆ-ภาพในครั้งเดียว
Site : www.it4x.com
ยังสามารถหาอ่านทิปเทคนคิ Photoscape มากมายได้ที่นี่
การทำภาพหลายๆ ภาพในครั้งเดียว เช่น ย่อขนาดเดียวกัน ใส่กรอบและข้อความเหมือนกัน
โดยที่ไม่ต้องเสียเวลามานั่งทำภาพทีละภาพ ใช้การแก้ไขภาพเป็นกลุ่ม วิธีการคือ
ในหน้าแรกของโปรแกรม เลือกการแก้ไขภาพเป็นกลุ่ม
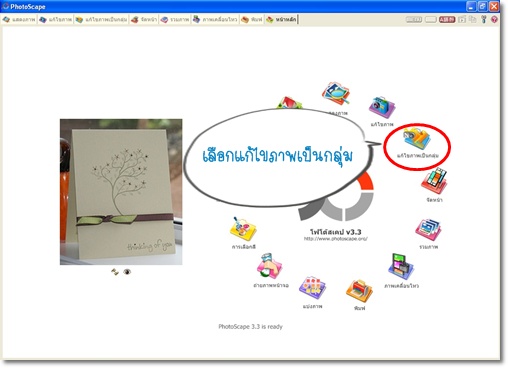
หน้าตาของหน้า การแก้ไขภาพเป็นกลุ่ม
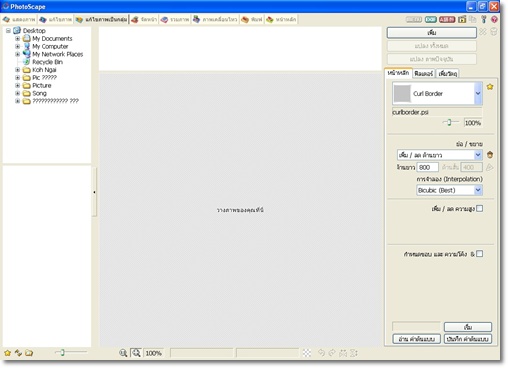
เลือกคลิกโฟลเดอร์ที่ต้องการจะจัดทำภาพ จะแสดงภาพทั้งหมดที่มีอยู่ในโฟลเดอร์ด้านล่าง
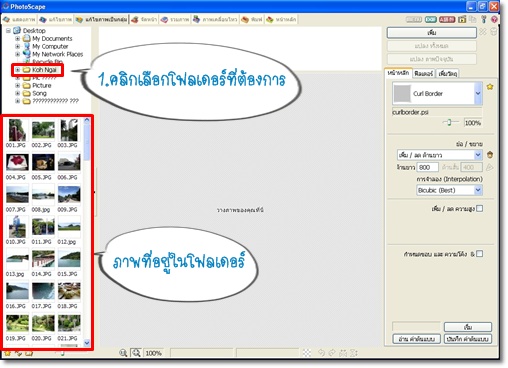
คลิกลากรูปที่ต้องการทำไปที่ช่องว่างด้านบน จะเห็นว่าภาพจะมีทั้งแนวตั้งและแนวนอน
ควรจะเลือกทำทีละอย่าง เนื่องจากหากใส่ข้อความ ภาพแนวตั้งและแนวนอนจะมีพิกัดที่ต่างกัน
ในที่นี้จะเลือกลากไป เฉพาะภาพที่เป็นแนวนอนก่อน ด้านล่างจะแสดงตัวอย่างภาพ
(หากต้องการแสดงตัวอย่างภาพใด ให้คลิกที่ชื่อภาพด้านบนที่ลากมา คลิกที่ภาพใดจะแสดงตัวอย่างภาพนั้น)
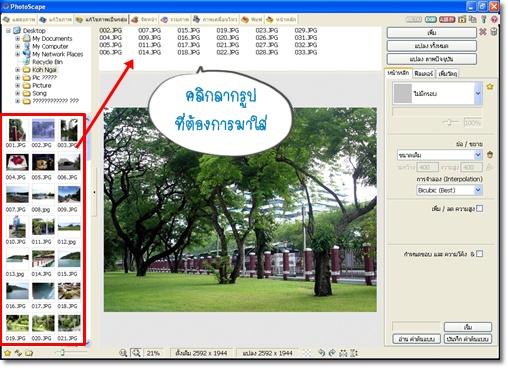
ในแถบหน้าหลักด้านขวามือ จะเป็นการเลือกกรอบ การย่อ-ขยายขนาดภาพ กำหนดขอบและความโค้ง เลือกตั้งค่าตามความต้องการ
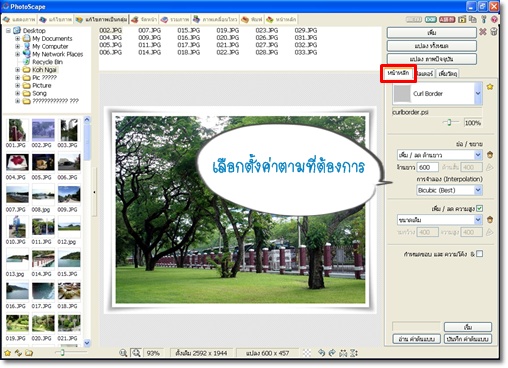
ในที่นี้จะเลือกลดขนาดด้านยาวเป็น 600 และใส่ขอบเป็นแบบ Curl Border

งเกตด้านล่างสุดของโปรแกรม จะแสดงขนาดดั้งเดิมและขนาดที่ย่อ-ขยายแล้ว
ต่อมาเป็นแถบฟิลเตอร์ ในส่วนนี้จะเป็นการเติมฟิลเตอร์ต่างๆ การปรับแสง สี ความคมชัด ฯลฯ
ในที่นี้ไม่มีการตั้งค่าใดๆ
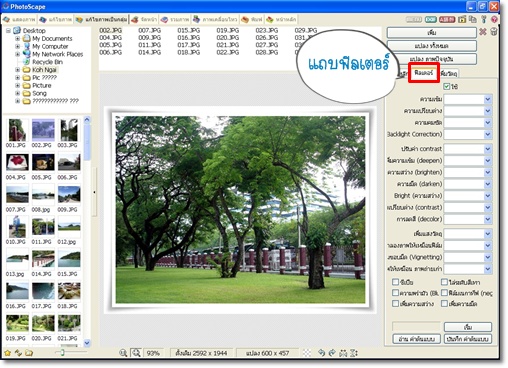
แถบสุดท้ายคือแถบเพิ่มวัตถุ จะมีให้เลือกเพิ่มภาพถ่ายหรือตัวอักษรเข้ามาในภาพ
หากต้องการเพิ่มอะไรก็คลิกเครื่องหมายถูกหน้าสี่เหลี่ยม
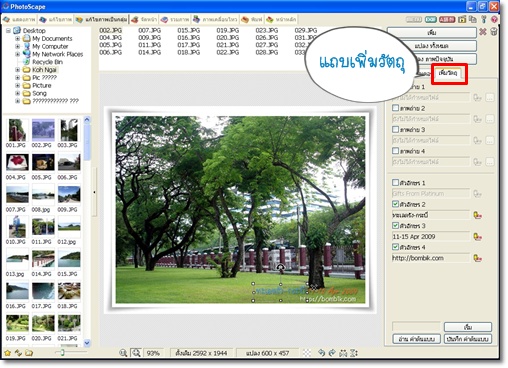
ในที่นี้จะเพิ่มการพิมพ์ข้อความเข้ามาในภาพ เมื่อคลิกจะปรากฏดังภาพ
สามารถพิมพ์ข้อความและตั้งค่าต่างๆ ที่เกี่ยวกับข้อความเช่น เปลี่ยนแบบอักษร ขนาด สี การจัดรูปแบบ ความทึบ เงา เส้นรอบ ในส่วนของการตรึงตำแหน่งไม่ต้องกำหนดก็ได้ เพราะเราสามารถเลื่อนตัวอักษรไปวางในที่ต้องการได้
แต่ในกรณีที่พิมพ์แล้วตัวอักษรไม่พบในหน้าแสดงภาพ ให้ตั้งบริเวณตรึงตำแหน่งเป็น X = 1, Y = 1
ข้อความจะปรากฏอยู่ด้านบนซ้ายที่พิกัด 1,1 แล้วค่อยลากมาในตำแหน่งที่ต้องการ
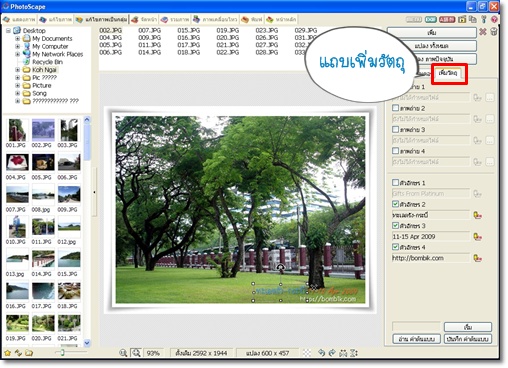
เมื่อตั้งค่าต่างๆ เป็นที่พอใจแล้ว เราจะแปลงรูปภาพทั้งหมด ซึ่งภาพที่ได้จะมีลักษณะต่างๆ ที่เราได้ตั้งค่าไว้เหมือนกันทุกประการ คลิกที่แปลงทั้งหมด
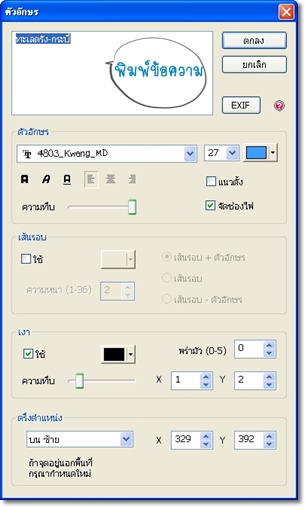
จะปรากฏแถบบันทึกภาพ
1.เลือกโฟลเดอร์ปลายทางที่จะบันทึกภาพ
2.การกำหนดชื่อ ในที่นี้ใช้ชื่อเดิม
3.เสร็จแล้วคลิกบันทึก
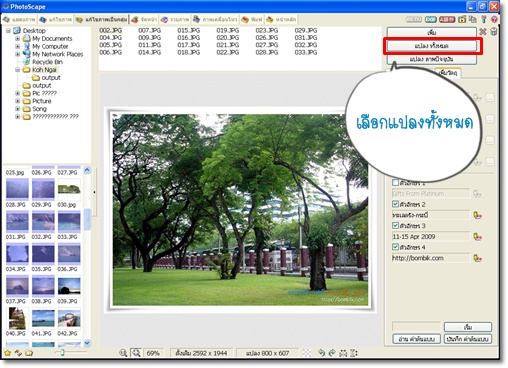
จากนั้นโปรแกรมจะทำการแปลงภาพทั้งหมด(24 ภาพ)
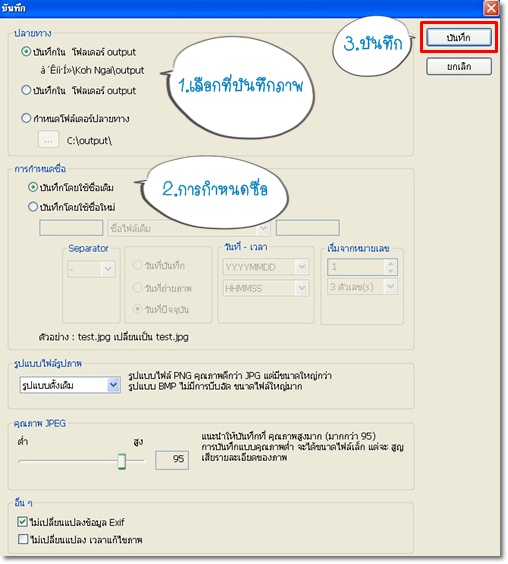
เมื่อเสร็จแล้วจะแจ้งสถานะว่าการแปลงเสร็จแล้ว คลิก OK
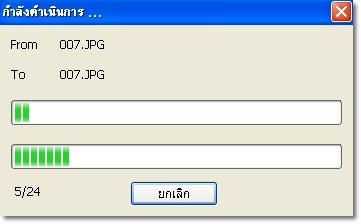
รูปที่เลือกมาตอนแรกจะถูกแปลงทั้งหมดแล้ว หากต้องการทำภาพอื่นก็คลิกเลือกภาพด้านบนทั้งหมด แล้วกด Delete ที่คีย์บอร์ดเพื่อลบภาพที่ทำแล้วออก

จากนั้นหากต้องการทำภาพชุดเดียวกันแต่เป็นภาพในแนวตั้ง ก็เลือกภาพในแนวตั้ง
แล้วลากมาใส่ด้านบนเหมือนขั้นตอนเดิมที่ทำมา จะเห็นว่าข้อความจะไม่อยู่บริเวณเดียวกัน
เพราะพิกัดของภาพแนวตั้งกับแนวนอนต่างกัน ให้เลื่อนจัดตัวอักษรในภาพตามต้องการ
ส่วนการย่อขนาดเป็น 600 ถึงแม้จะเป็นภาพแนวตั้ง แต่โปรแกรมจะทราบว่าจะต้องย่อในส่วน
ความยาวของภาพ(ความสูง) ดังนั้นภาพที่ได้จะมีขนาดเท่ากันกับภาพแนวนอน ชุดที่ทำไปแล้ว
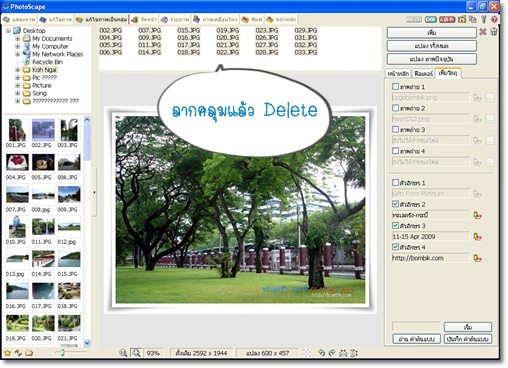
ในกรณีที่ต้องการจะย้ายตัวอักษรในภาพ ไปไว้ในตำแหน่งอื่นเป็นบางภาพ เมื่อย้ายแล้วหากต้องการแปลงเฉพาะภาพที่ทำคือภาพปัจจุบัน ให้คลิกที่ แปลงภาพปัจจุบัน โปรแกรมจะแปลงเฉพาะภาพนั้นภาพเดียว
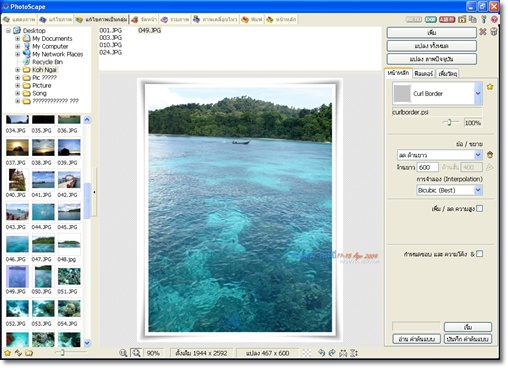
หรือในกรณีที่ภาพบางภาพต้องการทำฟิลเตอร์ที่แตกต่างออกไป ก็สามารถแปลงเฉพาะภาพนั้นได้ โดยคลิกที่แปลงภาพปัจจุบันเช่นกัน
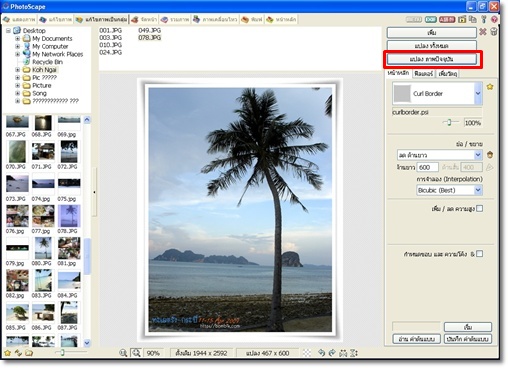
เมื่อทำเสร็จเรียบร้อยแล้ว ภาพที่แปลงแล้วจะถูก Save ไว้ในโฟลเดอร์ output ในโฟลเดอร์ภาพนั้น
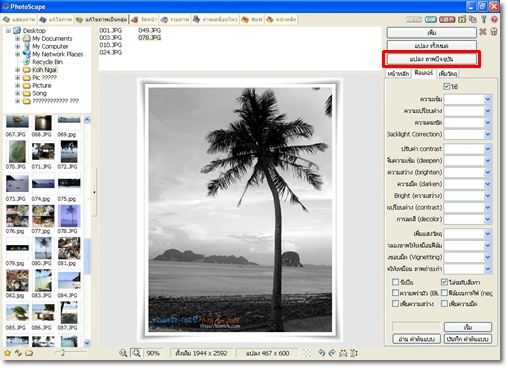
คลิกเข้าไปดูในโฟลเดอร์ ก็จะได้ภาพตามที่เราตั้งค่าและแปลงจากโปรแกรม
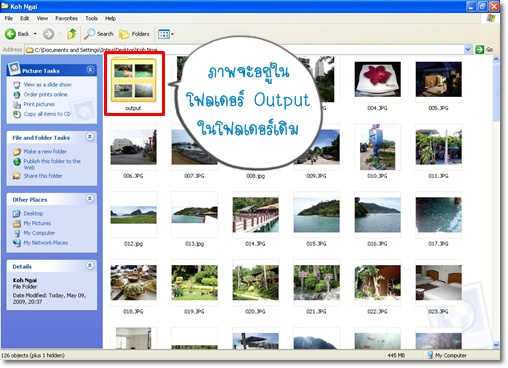
ในกรณีที่ต้องการเพิ่มภาพถ่ายลงในรูปภาพ คลิกที่สีเหลี่ยมด้านหน้าคำว่าภาพถ่าย
จะมีภาพให้เลือก หากต้องการเพิ่มภาพถ่ายที่เรามีอยู่ให้คลิกเลือกภาพถ่าย
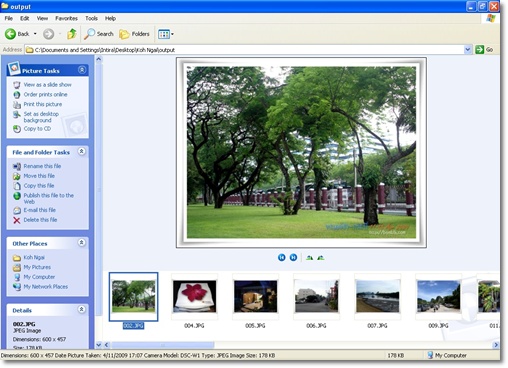
เลือกภาพที่ต้องการจะนำมาใส่ คลิกตกลง
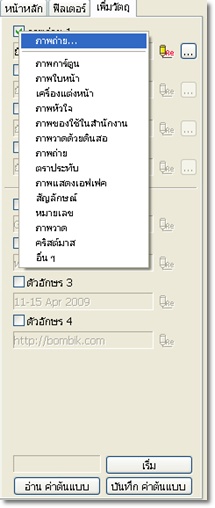
ภาพที่เลือกจะเข้ามาอยู่ในภาพสามารถคลิกย่อ-ขยาย หรือหมุนรูปภาพได้ เลื่อนไปวางในที่ที่ต้องการ
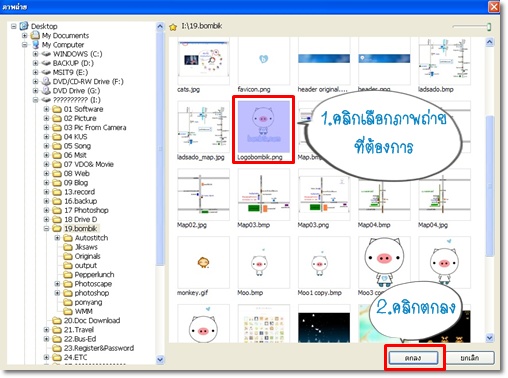
หรือหากจะต้องการตั้งค่า ความทึบแสง ให้คลิกที่ดินสอสีเหลืองหลังรูปถ่ายนั้น แล้วตั้งค่าตามต้องการ จากนั้นก็แปลงไฟล์ตามขั้นตอนที่ได้กล่าวมาแล้ว

หรือในกรณีที่ต้องการทั้งภาพถ่ายและข้อความอยู่ในภาพ ก็เลือกทั้งภาพถ่ายและข้อความ
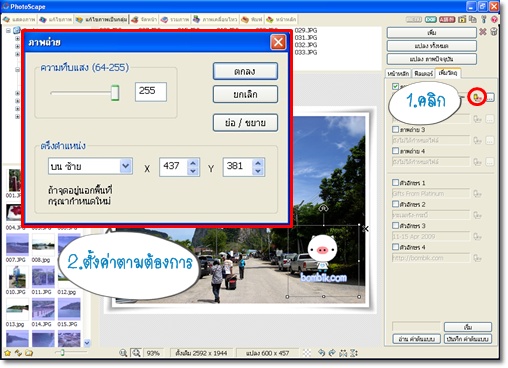
ะได้ภาพถ่ายและข้อความที่ต้องการ จากนั้นทำการแปลงไฟล์ตามขั้นตอนที่ได้กล่าวมา
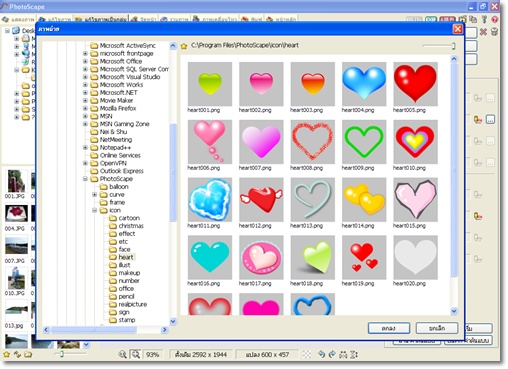
เป็นวิธีการของการทำภาพแบบกลุ่ม คือทำภาพทีเดียวครั้งละหลายๆ ภาพเพียงไม่กี่ขั้นตอน
สามารถนำไปใช้ในกรณีที่ต้องการทำภาพที่เป็นภาพชุดเดียวกัน ซึ่งเป็นวิธีการที่สามารถนำไป
ประยุกต์ใช้ได้อีกหลายแบบ
ขอบคุณที่เข้ามาเยี่ยมชมคับ
Credit : http://bombik.com/node/68/ตอนที่12-การทำภาพหลายๆ-ภาพในครั้งเดียว
Site : www.it4x.com












 บันทึกการเข้า
บันทึกการเข้า
