บทความนี้ได้นำมาจากเว็ปไซด์ : http://bombik.com/node/51/ตอนที่11-การจัดหน้ารูปภาพ
ยังสามารถหาอ่านทิปเทคนิค Photoscape มากมายได้ที่เว็ปนี้
ห่างหายการอัพวิธีการใช้โปรแกรม Photoscape ไปนาน คราวนี้เป็นวิธีการ
เมื่อต้องการจัดหน้ารูปภาพที่มีอยู่หลายๆ ภาพให้อยู่ในภาพที่เป็นชุดอยู่ในภาพเดียวกัน
ตัวอย่างภาพที่ทำเสร็จแล้ว

มาเริ่มทำกันเลยค่ะ ขั้นตอนแรกเปิดโปรแกรม PhotoScape ขึ้นมาแล้วเลือก จัดหน้า
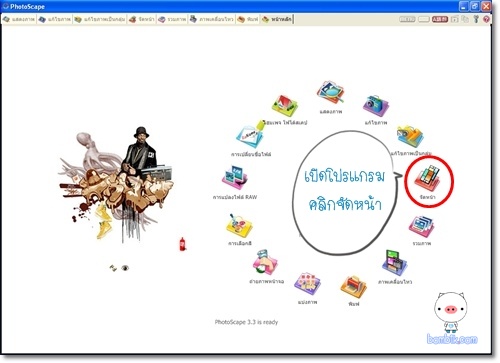
จากนั้นจะเข้ามาในหน้าต่างโปรแกรมในส่วนของการจัดหน้า
ด้านขวามือจะมีรูปแบบของการจัดหน้าให้เลือก ว่าต้องการรูปแบบไหน และภาพชุดนั้นมีกี่รูป
เมื่อเลือกได้แบบที่ต้องการแล้วคลิก จะแสดงตัวอย่างที่หน้าจอ
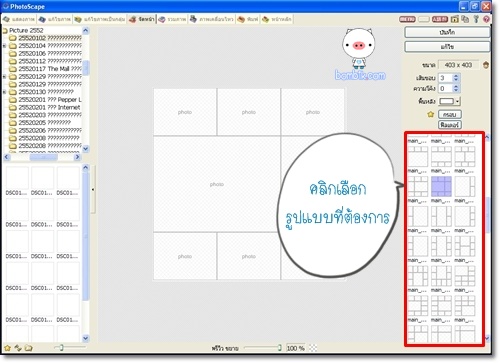
จากนั้นกำหนดขนาดของภาพเมื่อทำเสร็จ ว่าต้องการให้ภาพมีขนาดเท่าไร
โดยการคลิกที่หน้าการ์ตูนด้านข้าง บรรทัดเดียวกับขนาด(1)
(2) คลิกเลือกขนาดที่ต้องการโดยจะกำหนดเป็นเปอร์เซ็นต์ ขนาดของภาพจะแสดงในช่องขนาด
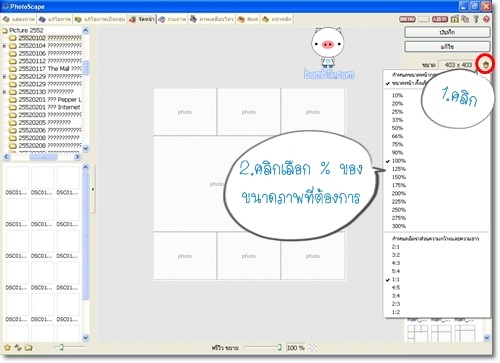
เลือกเส้นขอบ ซึ่งเส้นขอบที่เลือกนี้จะเป็นเส้นระหว่างภาพเล็กๆ ที่ต่อกัน
เลือกความโค้ง และสีของพื้นหลัง ส่วนใหญ่ก็จะใช้สีขาว
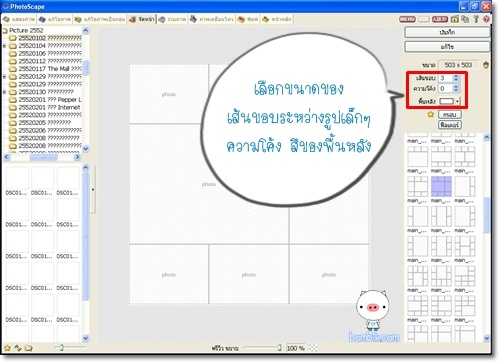
จากนั้นเปิดโฟลเดอร์รูปภาพ ที่มีภาพที่ต้องการจัดหน้าขึ้นมา ภาพจะปรากฏด้านข้าง
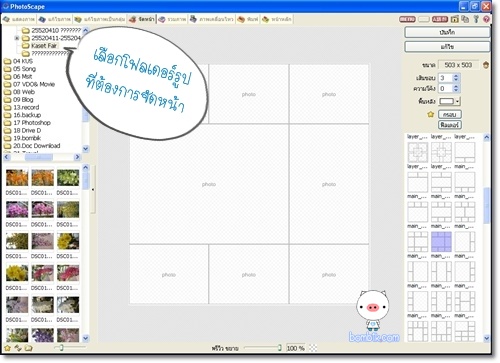
ลากภาพที่มีมาใส่ในช่องที่ต้องการ หากไม่ต้องการรูปใดสามารถคลิกและกด Delete ได้
หรือลากรูปใหม่มาใส่ทับเลยก็ได้
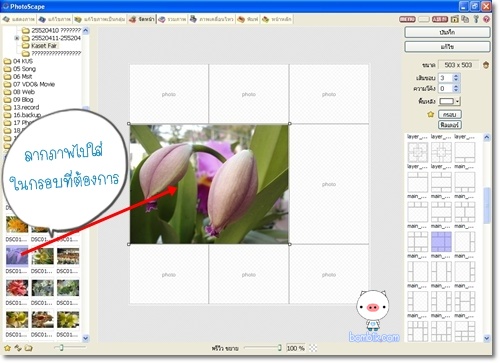
ลากรูปมาวางจนครบทุกช่องที่มี หากรูปนั้นมีสัดส่วนที่ไม่พอดีกับช่องนั้นๆ
โปรแกรมจะจัดวางให้โดยอัตโนมัติเป็นมุมมองที่ดีที่สุด หรือเราจะเลื่อนจัดรูปเองก็ได้

เมื่อเสร็จเรียบร้อยเป็นที่พอใจ คลิกปุ่ม บันทึกเพื่อบันทึกงาน
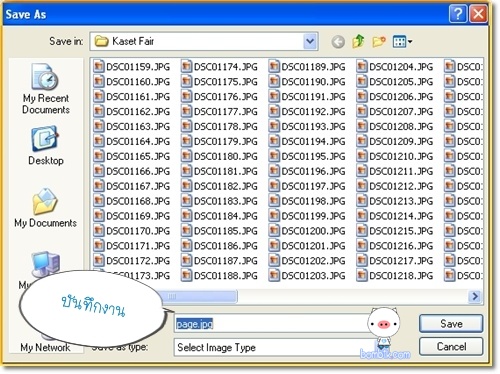
ภาพสำเร็จ
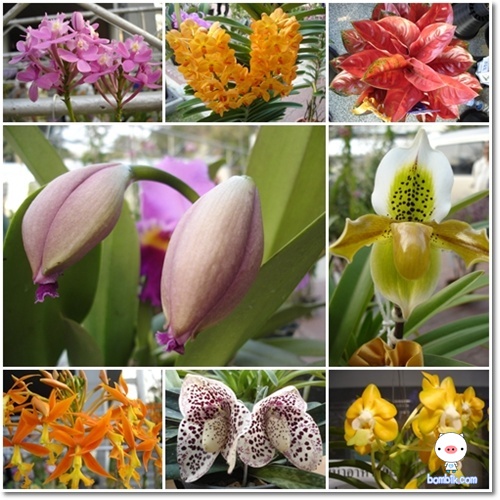
หรือ หากต้องการใส่กรอบในหน้าต่างจัดหน้านี้ ก็สามารถคลิกเลือกกรอบได้
แต่การใส่กรอบจะเป็นการใส่กรอบในภาพเล็กทุกๆ ภาพที่มีอยู่
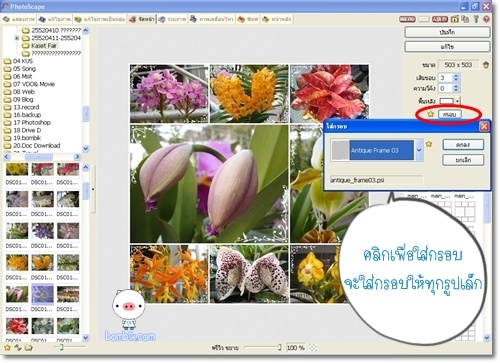
แต่ ถ้าหากต้องการใส่กรอบของรูปทั้งหมด ให้บันทึกไฟล์นี้ก่อน
แล้วไปเปิดหน้าต่างแก้ไขภาพ และเปิดไฟล์รูปที่ บันทึกไว้ขึ้นมา
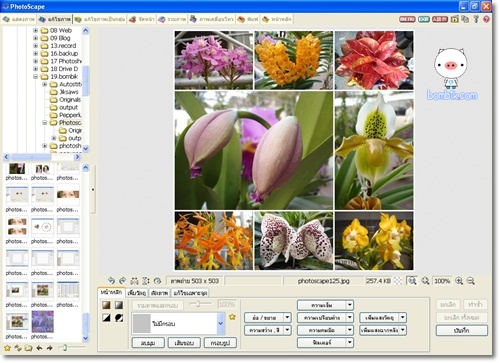
เลือกกรอบที่ต้องการ
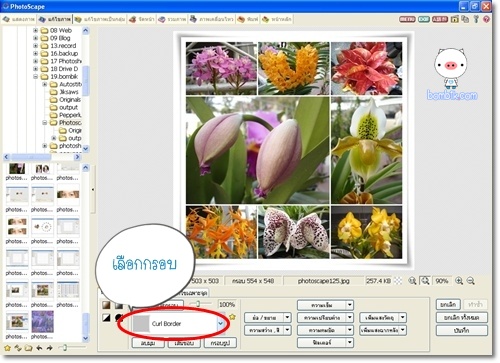
ก็จะได้ภาพที่จัดกลุ่มสวยๆ พร้อมกรอบ

ขอบคุณค่ะที่แวะมาเยี่ยมชม ติดตามตอนต่อไปนะคับ

Credit : http://bombik.com/node/51/ตอนที่11-การจัดหน้ารูปภาพ
Site : www.it4x.com
ยังสามารถหาอ่านทิปเทคนิค Photoscape มากมายได้ที่เว็ปนี้
ห่างหายการอัพวิธีการใช้โปรแกรม Photoscape ไปนาน คราวนี้เป็นวิธีการ
เมื่อต้องการจัดหน้ารูปภาพที่มีอยู่หลายๆ ภาพให้อยู่ในภาพที่เป็นชุดอยู่ในภาพเดียวกัน
ตัวอย่างภาพที่ทำเสร็จแล้ว

มาเริ่มทำกันเลยค่ะ ขั้นตอนแรกเปิดโปรแกรม PhotoScape ขึ้นมาแล้วเลือก จัดหน้า
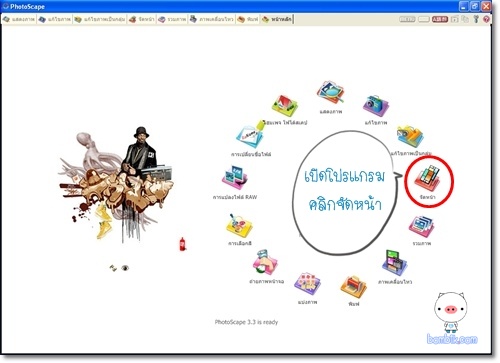
จากนั้นจะเข้ามาในหน้าต่างโปรแกรมในส่วนของการจัดหน้า
ด้านขวามือจะมีรูปแบบของการจัดหน้าให้เลือก ว่าต้องการรูปแบบไหน และภาพชุดนั้นมีกี่รูป
เมื่อเลือกได้แบบที่ต้องการแล้วคลิก จะแสดงตัวอย่างที่หน้าจอ
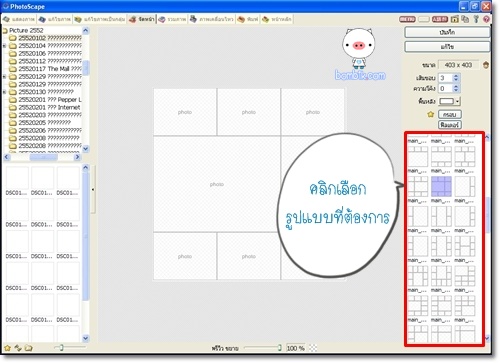
จากนั้นกำหนดขนาดของภาพเมื่อทำเสร็จ ว่าต้องการให้ภาพมีขนาดเท่าไร
โดยการคลิกที่หน้าการ์ตูนด้านข้าง บรรทัดเดียวกับขนาด(1)
(2) คลิกเลือกขนาดที่ต้องการโดยจะกำหนดเป็นเปอร์เซ็นต์ ขนาดของภาพจะแสดงในช่องขนาด
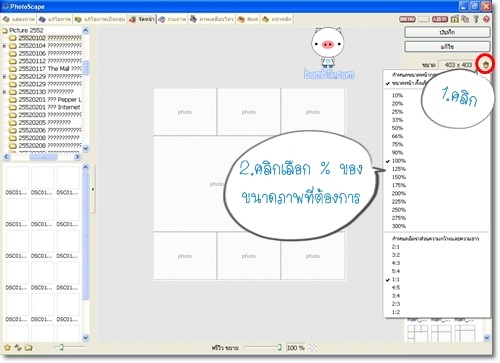
เลือกเส้นขอบ ซึ่งเส้นขอบที่เลือกนี้จะเป็นเส้นระหว่างภาพเล็กๆ ที่ต่อกัน
เลือกความโค้ง และสีของพื้นหลัง ส่วนใหญ่ก็จะใช้สีขาว
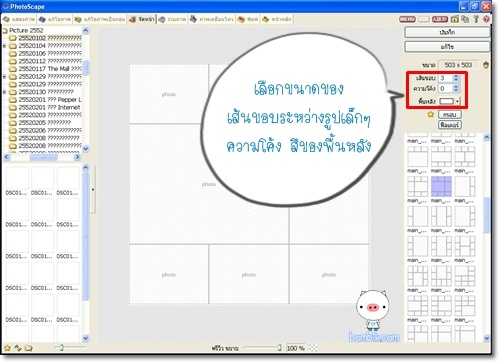
จากนั้นเปิดโฟลเดอร์รูปภาพ ที่มีภาพที่ต้องการจัดหน้าขึ้นมา ภาพจะปรากฏด้านข้าง
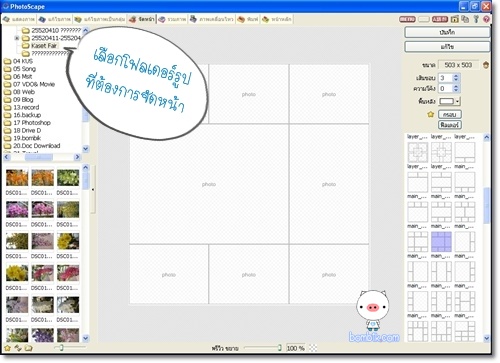
ลากภาพที่มีมาใส่ในช่องที่ต้องการ หากไม่ต้องการรูปใดสามารถคลิกและกด Delete ได้
หรือลากรูปใหม่มาใส่ทับเลยก็ได้
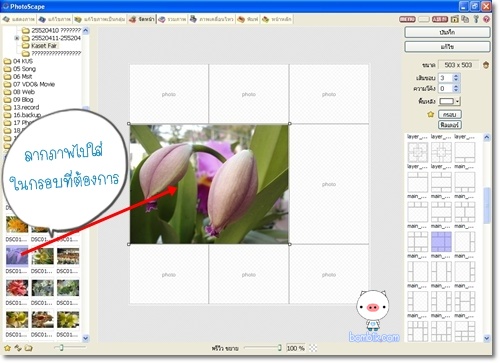
ลากรูปมาวางจนครบทุกช่องที่มี หากรูปนั้นมีสัดส่วนที่ไม่พอดีกับช่องนั้นๆ
โปรแกรมจะจัดวางให้โดยอัตโนมัติเป็นมุมมองที่ดีที่สุด หรือเราจะเลื่อนจัดรูปเองก็ได้

เมื่อเสร็จเรียบร้อยเป็นที่พอใจ คลิกปุ่ม บันทึกเพื่อบันทึกงาน
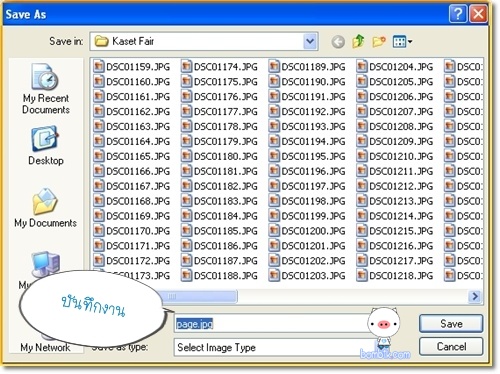
ภาพสำเร็จ
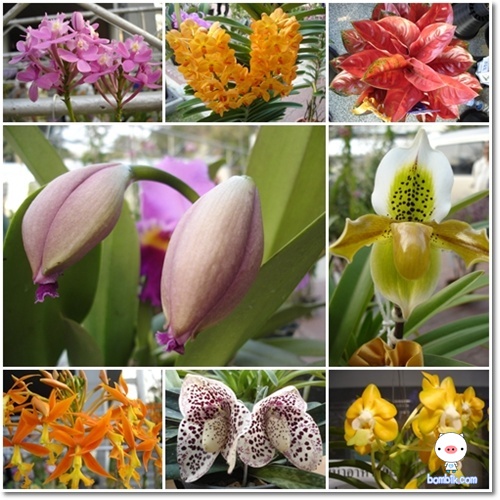
หรือ หากต้องการใส่กรอบในหน้าต่างจัดหน้านี้ ก็สามารถคลิกเลือกกรอบได้
แต่การใส่กรอบจะเป็นการใส่กรอบในภาพเล็กทุกๆ ภาพที่มีอยู่
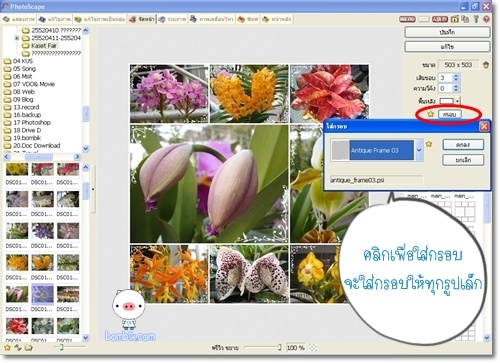
แต่ ถ้าหากต้องการใส่กรอบของรูปทั้งหมด ให้บันทึกไฟล์นี้ก่อน
แล้วไปเปิดหน้าต่างแก้ไขภาพ และเปิดไฟล์รูปที่ บันทึกไว้ขึ้นมา
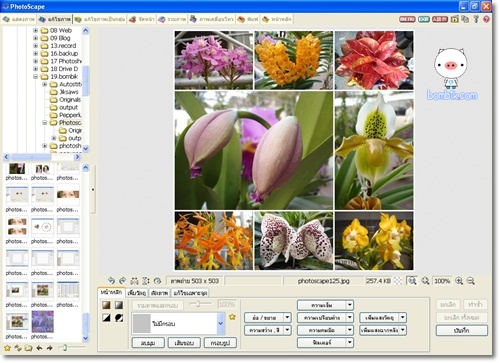
เลือกกรอบที่ต้องการ
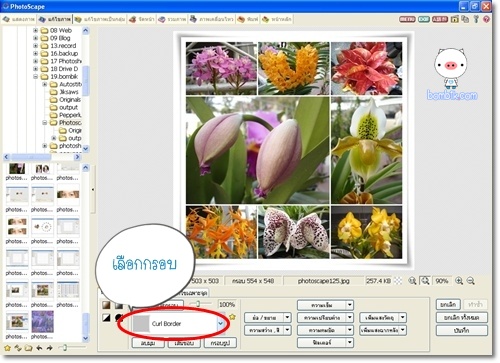
ก็จะได้ภาพที่จัดกลุ่มสวยๆ พร้อมกรอบ

ขอบคุณค่ะที่แวะมาเยี่ยมชม ติดตามตอนต่อไปนะคับ
Credit : http://bombik.com/node/51/ตอนที่11-การจัดหน้ารูปภาพ
Site : www.it4x.com












 บันทึกการเข้า
บันทึกการเข้า

