เทคนิค Photoshop : ภาพ ฝนตก สุดโรแมนติก(แบบละเอียด)
1. เปิดภาพที่จะทำขึ้นมา (เลือกภาพที่ต้องการจะทำฝนตก)

2. สร้าง Layer ใหม่ แล้วเทสีดำลงไป
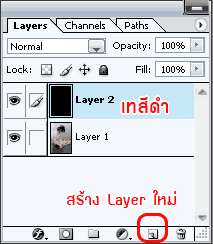
3. เลือกเมนู Filter --> Render --> Clound
จะได้แบบนี้

4. Filter --> Noise > Add noise ปรับค่าพอประมาณราวๆ 155 % แล้วติ๊กถูกตรง Monochromatic
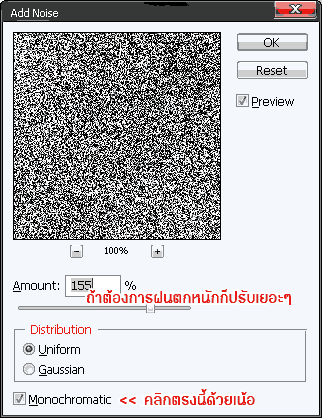
5. Filter > Blur > Motion blur ปรับองศาที่ฝนจะตก แล้วก็ความยาวฝน
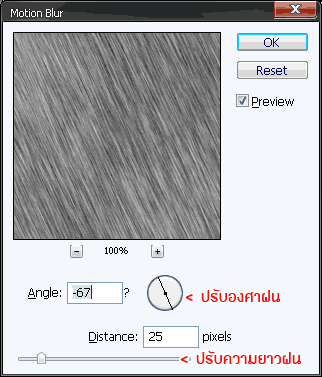
6. เลือกโหมดของ Layer เป็นโหมด Soft Light
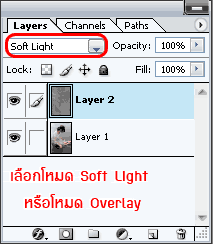
Download Photoshop for you
Download Photoshop
Download Photoshop Download Brush
Download Brush
Download Clip Art,clip art,clip
Download Clip Art
download font,download font เกาหลี,ดาวน์โหลดฟอนต์น่ารัก download font,download font เกาหลี,ดาวน์โหลดฟอนต์น่ารัก
Download Fonts น่ารัก
Adobe Flash Player
Download Flash Player Download Gradients
Download Gradients
The Firefox Web Browser is the faster, more secure, and fully customizable way to surf the web.
Download Phogram โหลดHi5 ให้ไวติดจรวด Download Brush
Download Phograme แต่งภาพHI5
บอร์ดสอนทำโฟโต้ชอป คลิ๊ก
แสดงบทความที่มีป้ายกำกับ Photoshop : ภาพ ฝนตก สุดโรแมนติก(แบบละเอียด) แสดงบทความทั้งหมด
แสดงบทความที่มีป้ายกำกับ Photoshop : ภาพ ฝนตก สุดโรแมนติก(แบบละเอียด) แสดงบทความทั้งหมด
วันพฤหัสบดี, กรกฎาคม 31, 2008
Photoshop : ภาพ ฝนตก สุดโรแมนติก(แบบละเอียด)
1. เปิดภาพที่จะทำขึ้นมา (เลือกภาพที่ต้องการจะทำฝนตก)
http://i198.photobucket.com/albums/aa233/nachbucket/rain/1.jpg
2. สร้าง Layer ใหม่ แล้วเทสีดำลงไป
http://i198.photobucket.com/albums/aa233/nachbucket/rain/2.gif
3. เลือกเมนู Filter --> Render --> Clound
จะได้แบบนี้
http://i198.photobucket.com/albums/aa233/nachbucket/rain/3.jpg
4. Filter --> Noise > Add noise ปรับค่าพอประมาณราวๆ 155 % แล้วติ๊กถูกตรง Monochromatic
http://i198.photobucket.com/albums/aa233/nachbucket/rain/4.gif
5. Filter > Blur > Motion blur ปรับองศาที่ฝนจะตก แล้วก็ความยาวฝน
http://i198.photobucket.com/albums/aa233/nachbucket/rain/5.gif
6. เลือกโหมดของ Layer เป็นโหมด Soft Light
http://i198.photobucket.com/albums/aa233/nachbucket/rain/6.gif
7. ทำซ้ำตั้งแต่ขั้นตอนที่ 2 ลงมาใหม่อีกครั้ง
( แต่ในขั้นตอนที่ 4 อย่าปรับค่า Noise ให้เท่ากัน ให้***งกันพอประมาณ เช่น 165 %)
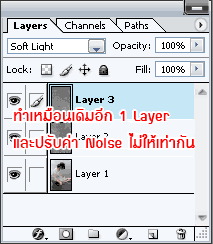
8. เราก็จะได้ภาพแบบนี้

9. เด้งไปยัง Imgages Ready
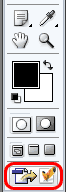
10. ทำการปิดตา Layer 3
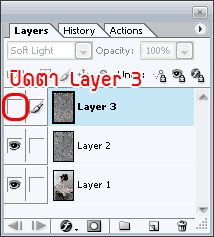
11. ไปที่หน้าต่าง Animation (หากไม่มีหน้าต่างนี้ ให้ไปที่เมนู Window --> Animation)
หลังจากปิดตา Layer 3 แล้วก็กดปุ่มสร้าง Frame ใหม่
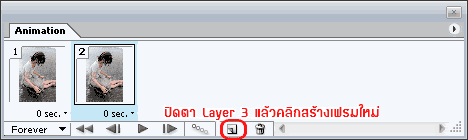
12. เปิดตาให้ Layer 3 แล้วไปปิดตา Layer 2 ต่อ 555+
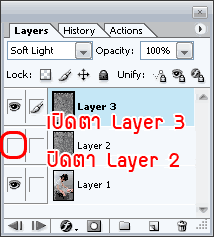
13. กดคลิกเลือก Frame ที่ 1 แล้วกดปุ่ม Tween
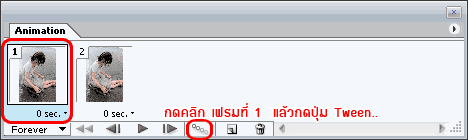
14. ให้เลือก Next Frame แล้วใส่ค่า Frame to Add ประมาณ 2 - 3
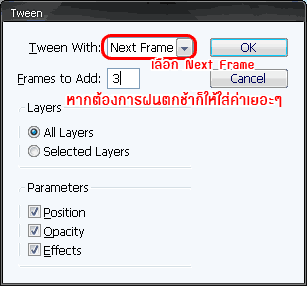
15. กดคลิกเลือก Frame สุดท้าย !! แล้วกดปุ่ม Tween
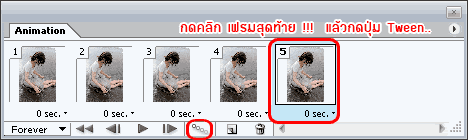
16.เลือก First Frame ใส่ค่า Frame to Add ตามเดิม
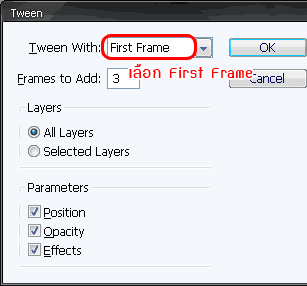
17. กดปุ่ม Play เพื่อดูการแสดงผล
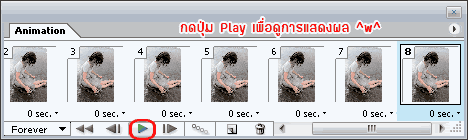
18. ทำการเซฟ โดยเลือก File --> Save Optimize As.. แล้วทำการ Save .... เป็นอันเสร็จเรียบร้อย
ได้ภาพ ฝนตก ซู่..ซ่า.. คลายร้อนแว้ว หุหุ ^0^

ขอบคุณ : photoshop-thailand.blogspod.com
1. เปิดภาพที่จะทำขึ้นมา (เลือกภาพที่ต้องการจะทำฝนตก)

2. สร้าง Layer ใหม่ แล้วเทสีดำลงไป
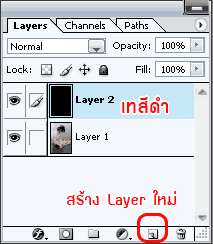
3. เลือกเมนู Filter --> Render --> Clound
จะได้แบบนี้

4. Filter --> Noise > Add noise ปรับค่าพอประมาณราวๆ 155 % แล้วติ๊กถูกตรง Monochromatic
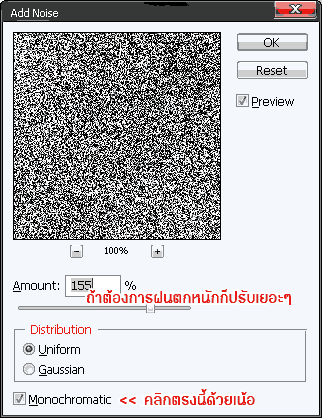
5. Filter > Blur > Motion blur ปรับองศาที่ฝนจะตก แล้วก็ความยาวฝน
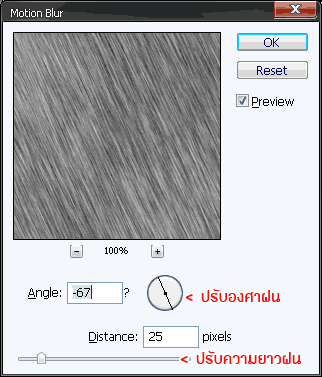
6. เลือกโหมดของ Layer เป็นโหมด Soft Light
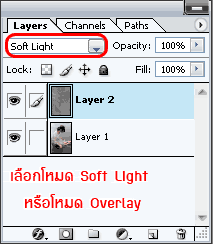
Download Photoshop for you
Download Photoshop
Download Photoshop Download Brush
Download Brush
Download Clip Art,clip art,clip
Download Clip Art
download font,download font เกาหลี,ดาวน์โหลดฟอนต์น่ารัก download font,download font เกาหลี,ดาวน์โหลดฟอนต์น่ารัก
Download Fonts น่ารัก
Adobe Flash Player
Download Flash Player Download Gradients
Download Gradients
The Firefox Web Browser is the faster, more secure, and fully customizable way to surf the web.
Download Phogram โหลดHi5 ให้ไวติดจรวด Download Brush
Download Phograme แต่งภาพHI5
บอร์ดสอนทำโฟโต้ชอป คลิ๊ก
แสดงบทความที่มีป้ายกำกับ Photoshop : ภาพ ฝนตก สุดโรแมนติก(แบบละเอียด) แสดงบทความทั้งหมด
แสดงบทความที่มีป้ายกำกับ Photoshop : ภาพ ฝนตก สุดโรแมนติก(แบบละเอียด) แสดงบทความทั้งหมด
วันพฤหัสบดี, กรกฎาคม 31, 2008
Photoshop : ภาพ ฝนตก สุดโรแมนติก(แบบละเอียด)
1. เปิดภาพที่จะทำขึ้นมา (เลือกภาพที่ต้องการจะทำฝนตก)
http://i198.photobucket.com/albums/aa233/nachbucket/rain/1.jpg
2. สร้าง Layer ใหม่ แล้วเทสีดำลงไป
http://i198.photobucket.com/albums/aa233/nachbucket/rain/2.gif
3. เลือกเมนู Filter --> Render --> Clound
จะได้แบบนี้
http://i198.photobucket.com/albums/aa233/nachbucket/rain/3.jpg
4. Filter --> Noise > Add noise ปรับค่าพอประมาณราวๆ 155 % แล้วติ๊กถูกตรง Monochromatic
http://i198.photobucket.com/albums/aa233/nachbucket/rain/4.gif
5. Filter > Blur > Motion blur ปรับองศาที่ฝนจะตก แล้วก็ความยาวฝน
http://i198.photobucket.com/albums/aa233/nachbucket/rain/5.gif
6. เลือกโหมดของ Layer เป็นโหมด Soft Light
http://i198.photobucket.com/albums/aa233/nachbucket/rain/6.gif
7. ทำซ้ำตั้งแต่ขั้นตอนที่ 2 ลงมาใหม่อีกครั้ง
( แต่ในขั้นตอนที่ 4 อย่าปรับค่า Noise ให้เท่ากัน ให้***งกันพอประมาณ เช่น 165 %)
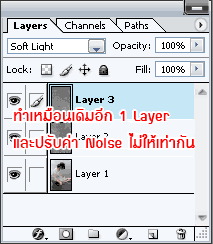
8. เราก็จะได้ภาพแบบนี้

9. เด้งไปยัง Imgages Ready
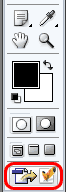
10. ทำการปิดตา Layer 3
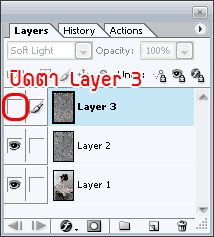
11. ไปที่หน้าต่าง Animation (หากไม่มีหน้าต่างนี้ ให้ไปที่เมนู Window --> Animation)
หลังจากปิดตา Layer 3 แล้วก็กดปุ่มสร้าง Frame ใหม่
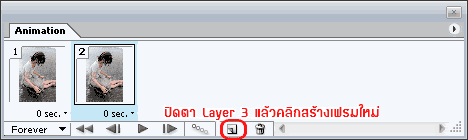
12. เปิดตาให้ Layer 3 แล้วไปปิดตา Layer 2 ต่อ 555+
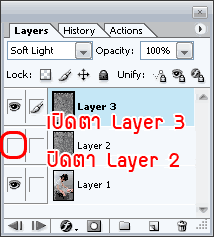
13. กดคลิกเลือก Frame ที่ 1 แล้วกดปุ่ม Tween
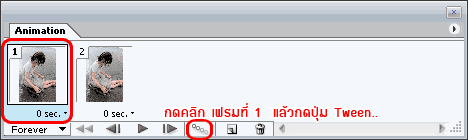
14. ให้เลือก Next Frame แล้วใส่ค่า Frame to Add ประมาณ 2 - 3
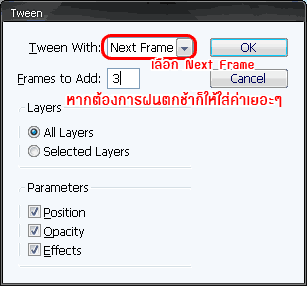
15. กดคลิกเลือก Frame สุดท้าย !! แล้วกดปุ่ม Tween
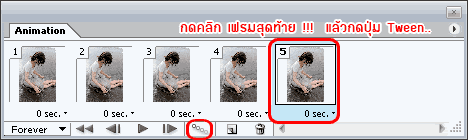
16.เลือก First Frame ใส่ค่า Frame to Add ตามเดิม
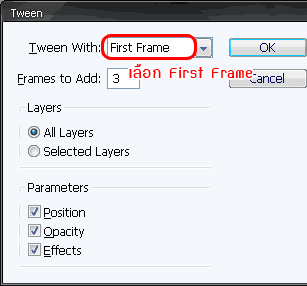
17. กดปุ่ม Play เพื่อดูการแสดงผล
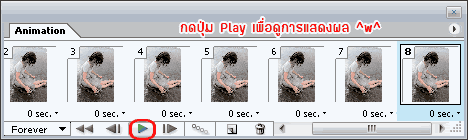
18. ทำการเซฟ โดยเลือก File --> Save Optimize As.. แล้วทำการ Save .... เป็นอันเสร็จเรียบร้อย
ได้ภาพ ฝนตก ซู่..ซ่า.. คลายร้อนแว้ว หุหุ ^0^

ขอบคุณ : photoshop-thailand.blogspod.com













 บันทึกการเข้า
บันทึกการเข้า
