| ||||||
มาสร้าง Windows ในรูปแบบของคุณกันดีกว่า
[ ผู้โพส : Admin - 30/09/2009 - 18:15 ]  เตรียมตัวให้พร้อม ให้ copy ไฟล์จากแผ่น Windows ตัวโปรดลงไปในเครื่องครับ สร้างโฟลเดอร์ด้วยนะจะได้ไม่ปนกับไฟล์อื่นๆ download nlite ได้ที่ http://www.nliteos.com/download.html ตัวโปรแกรมต้องการ .NET Framework 2.0 ด้วยนะด้านล่างของหน้านั้นมีให้โหลด ขั้นตอนติดตั้งโปรแกรม ติดตั้งตามขั้นตอน (Next อย่างเดียว - -") เริ่มใช้งาน เปิดโปรแกรมมาตามรูปจะอ่านทำความเข้าใจก่อนหรือจะ Next เลยก็ไม่ว่า  เลือก Path ที่เรา copy ไฟล์ Windows ไว้  โปรแกรมจะแสดงรายละเอียดของ Windows รวมทั้งขนาดด้วย Next ต่อได้เลย  Presets ครั้งแรกไม่มีครับข้ามไปได้เลย 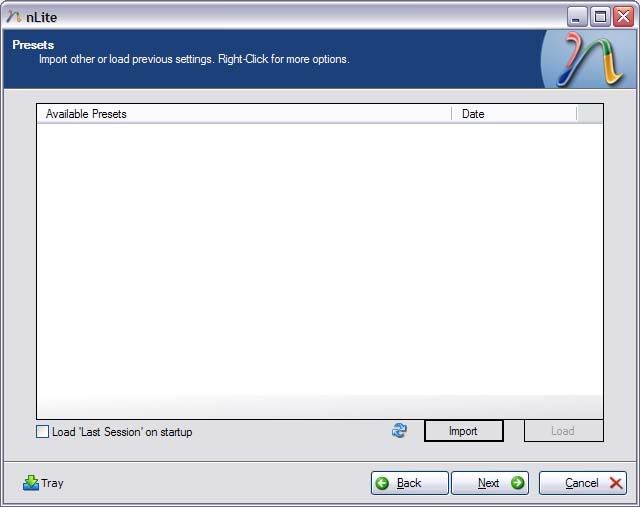 ตัวเลือกต่างๆ 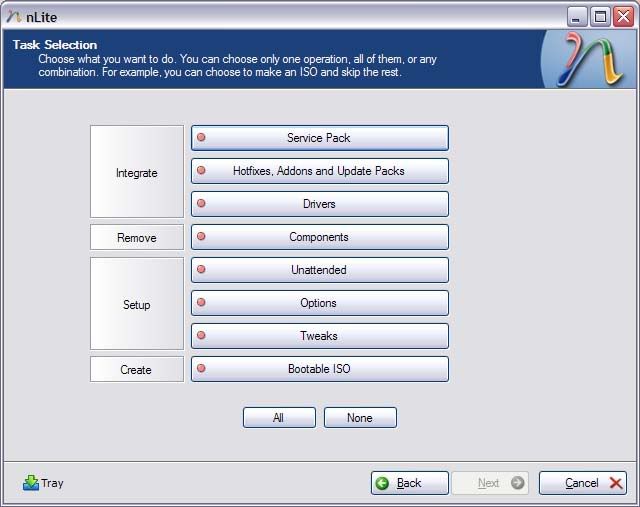 หน้านี้จะแบ่งเป็น 4ส่วน คือ Integrate คือการเพิ่มไฟล์พวก update ต่างๆ ซึ่งเป็นหัวใจของบทความนี้เลยล่ะ แบ่งย่อยๆ ได้ 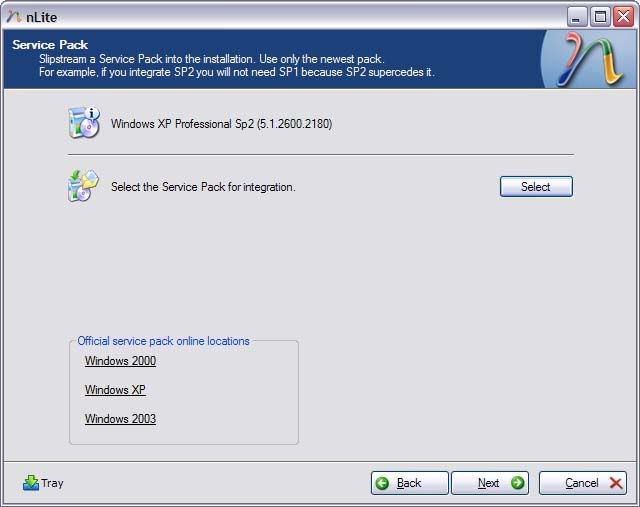 - Service Pack ในกรณีที่แผ่นต้นฉบับยังไม่ได้ลง Service Pack ตัวล่าสุดน่ะครับ ถ้ายังไม่มีในเครื่องโปรแกรมก็มี link ให้ไปโหลดมาครับ 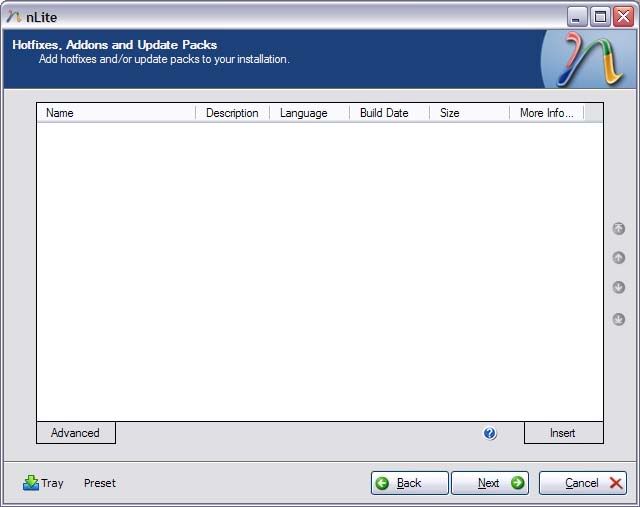 - Hotfixes, Addons and Update Packs ส่วนนี้คือการเพิ่ม Update ต่างๆ หรือโปรแกรมเสริมอื่นๆ หาโหลดได้ Hotfix ก็โหลดจาก Microsoft  - Drivers เพิ่ม Driver ลงไปในแผ่นเวลาลงเสร็จจะได้ไม่ต้องหา Driver ให้วุ่น โดยเราต้องดึง Driver ออกมาก่อน(โปรแกรมดึง Driver หาโหลดเอาแถวๆ นี้ได้ครับ) ก็จะมีให้เราเลือกว่าจะเลือกทีละตัว หรือจะรวมกันไว้ใน Folder เดียวแล้ว Add มาทั้ง Folder ได้ Remove 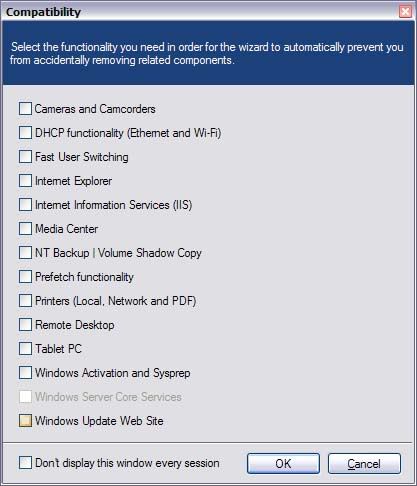 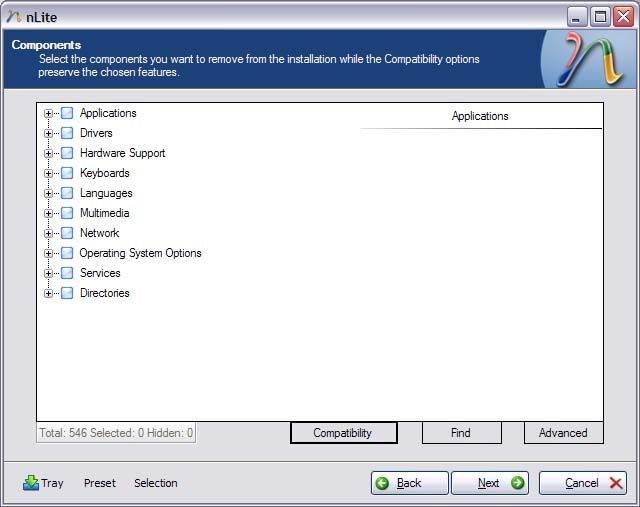 คือการนำ Components ที่ไม่จำเป็นออกเพื่อลดขนาดของไฟล์ และช่วยให้ Windows ไม่ต้องติดตั้ง Component ที่ไม่ได้ใช้ Setup ปรับแต่งการตั้งค่าต่างๆ มี 3ส่วนคือ - Unattended คือการเขียนคำสั่งเพื่อให้ Windows ติดตั้งอัตโนมัติ ข้อเสียคือแผ่นที่ได้จะไม่สามารถนำไป Repair Windows ได้ โดยโปรแกรมจะมีตัวเลือกต่างๆให้เราปรับแต่งตามใจชอบค รับ หลักๆ เลยก็คือ 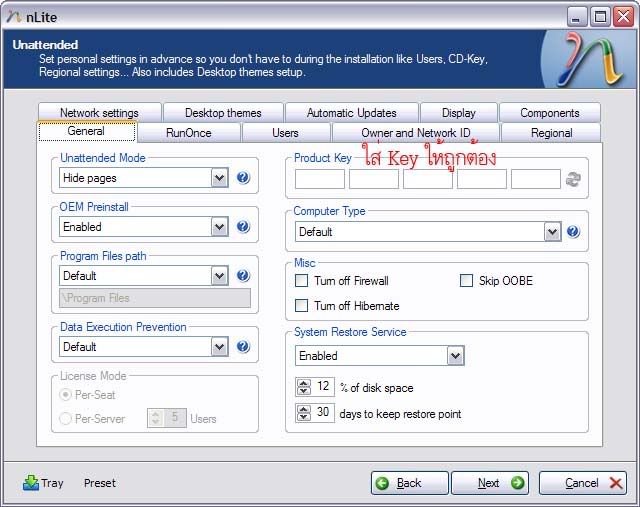 ใส่ CD Key และปรับแต่งเอาตามใจชอบเลยครับ 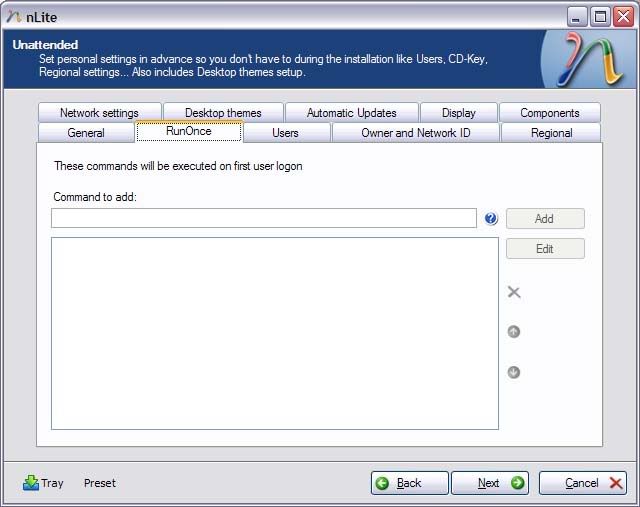 ใส่ สคลิปติดตั้งโปรแกรมอัตโนมัติ  สร้าง User และ password กำหนดสิทธิ์ user  สร้าง Network ID 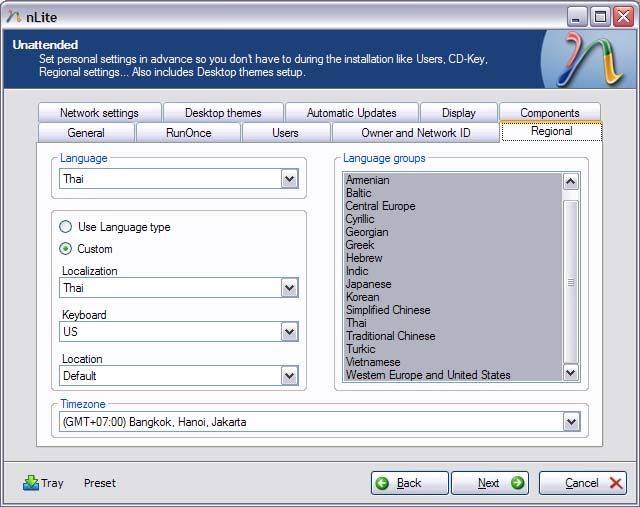 เพิ่มภาษาปรับ Timezone ปรับตามในรูปได้เลยครับ  ตั้งค่า Network แนะนำว่าค่าตอนแรกดีที่สุดแล้วครับ 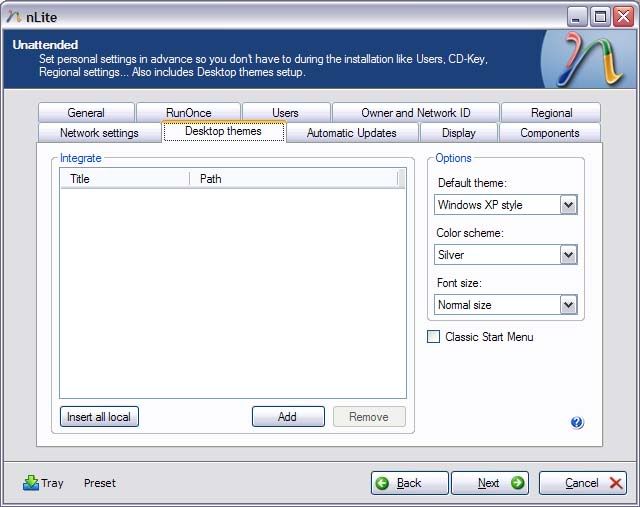 เพิ่ม,เปลี่ยน Theme 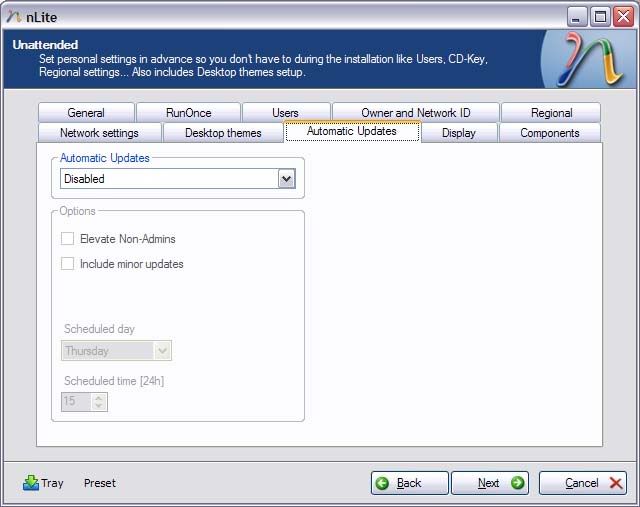 ตั้งค่า Update Windows 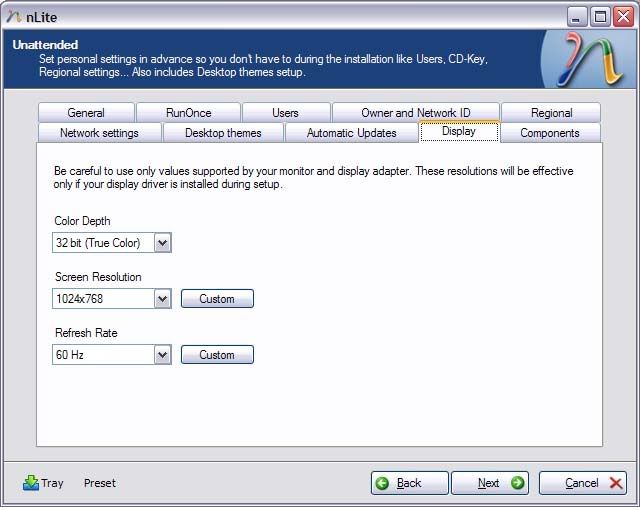 Display setting 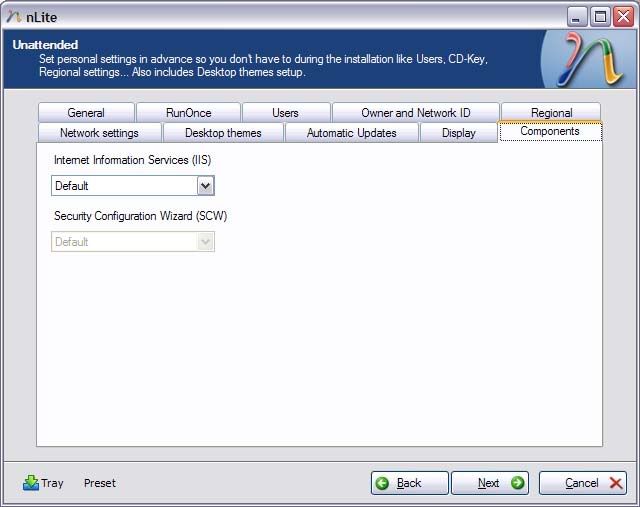 Component   - Options ปรับแต่ง Windows ทั่วๆ ไป  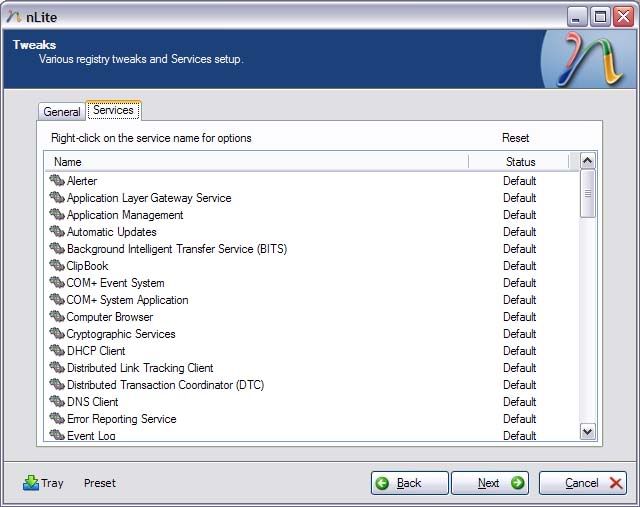 - Tweaks ปรับแต่ง Windows เพื่อความเร็ว และความสเถียร  เริ่มกระบวนการตามที่เราตั้งค่าไว้  กำลังดำเนินการ  เสร็จสิ้นกระบวนการ Create คือการสร้างแผ่น หรือ Image จากไฟล์หลังจากกระบวนการข้างต้นเสร็จแล้ว  แนะนำให้ทำเป็น Image CD ก่อนครับเราจะสามารถมาเช็คทีหลังได้ว่าใช้พื้นที่ไปแ ล้วเท่าไหร่ ตั้งชื่อแผ่นซะหน่อยตรง Label แล้วกด make ISO  จบกระบวนการทั้งหมด จะมีไฟล์ Last Session.ini กับ Last Session_u.ini อยู่ที่ path ของไฟล์ด้วยสามารถลบออกได้นะครับ เป็นไฟล์ Presets ------------------------------------------------------------------------------- RyanVM Integrator เป็นโปรแกรมอีกตัวที่ใช้ Integrate แผ่น Windows ลูกเล่นอาจจะน้อยกว่า เพราะปรับแต่งส่วนประกอบอื่นๆ ไม่ได้ แต่ผมกลับชอบตัวนี้มากกว่า เพราะใช้งานง่ายดี load RyanVM Integrator ได้ที่ http://www.ryanvm.net/msfn/ เปิดโปรแกรมขึ้นมา 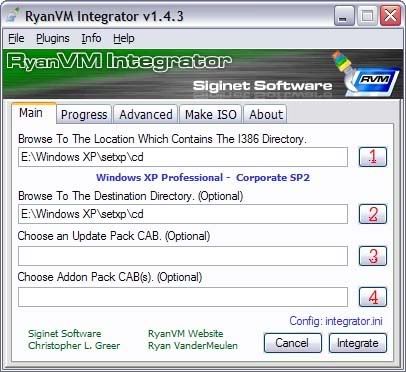 1. ช่องแรกให้เรา Browse ไปยัง Path ต้นฉบับ สามารถใช้ต้นฉบับเป็น CD ได้เลยครับ 2. ช่องที่2 คือ Path ปลายทาง ถ้าเป็น path เดียวกับช่องแรก จะเป็นการเขียนไฟล์ทับ แต่ถ้าเป็นคนละ Path จะเป็นการ copy ไปยัง Path ปลายทาง 3. ช่องที่3 Browse ไปยัง Update pack ที่สามารถโหลดได้จาก http://www.ryanvm.net/msfn/ (สามารถใส่ได้ครั้งละมากกว่า 1ไฟล์) 4. ช่องที่4 Browse ไปยัง Addons Pack โหลดได้จาก http://www.ryanvm.net/msfn/ เช่นกัน (สามารถใส่ได้ครั้งละมากกว่า 1ไฟล์) 5. พร้อมแล้วก็กด Integrate ได้เลยครับ 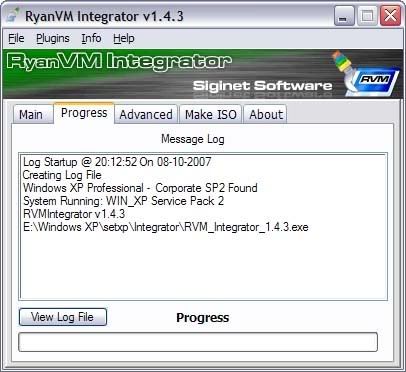 6. รอจนเสร็จ 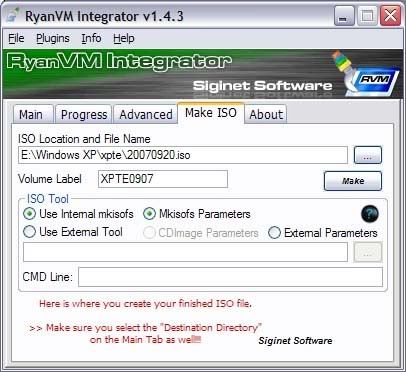 7. กำหนด Path และชื่อ Image CD ที่จะบันทึก ตั้งชื่อแผ่นลงใน Volume Label พร้อมแล้วกด Make รอนานสักหน่อย โปรแกรมไม่ได้ค้างนะครับ 8. นำ Image ที่ได้ไปเผาลงแผ่น ------------------------------------------------------------------------------- ไฟล์ Unattended หรือเรียกง่ายๆ คือ สคลิปติดตั้ง Windows แบบอัตโนมัติ ตามขั้นตอนการ Integrate ด้วย RyanVM Integrator จะไม่มีขั้นตอนการสร้างไฟล์นี้ครับ เปิด notepad แล้ว copy ไปใส่ครับ [Data] ;ตั้งค่าตามนี้ได้เลยครับ ยกเว้น AutomaticUpdates ถ้าอยากให้ถูกตั้งค่าว่า Update windows อัตโนมัติ ให้ใส่ "yes" AutomaticUpdates="No" Autopartition=0 MsDosInitiated=0 UnattendedInstall="Yes" [Unattended] ; อันนี้ก็ไม่ต้องปรับครับ UnattendMode = FullUnattended UnattendSwitch = "Yes" OemPreinstall = "Yes" OemSkipEula = "Yes" FileSystem = * WaitForReboot = "No" NoWaitAfterTextMode = 1 NoWaitAfterGUIMode = 1 DriverSigningPolicy=Ignore NonDriverSigningPolicy=Ignore [Display] ; ตั้งค่า Resolution ครั้งแรกครับ ไม่สำคัญมากจะไปตั้งตอนลงเสร็จแล้วก็ไม่ว่า Xresolution = 1024 Yresolution = 768 BitsPerPel = 32 Vrefresh = 60 AutoConfirm=1 [SystemRestore] [GuiUnattended] AdminPassword=* ;ตั้ง Password Administrator ครับ ไม่ตั้งให้ใส่ * ลงไปครับ EncryptedAdminPassword = "No" OEMSkipRegional=1 OemSkipWelcome = 1 TimeZone = 205 ;TimeZone เป็น (GMT+7.00) Bangkok, Hanoi, Jakarta [Components] msmsgs=off ; อันนี้ผมลบ Windows Messenger ที่แถมมากับ Windows ออกครับ เพราะผมไม่ได้ใช้ msnexplr=off ; ต่อเนื่องจากข้างบน [UserData] FullName="Computer" ; ชื่อผู้ลงทะเบียน OrgName="Microsoft" ; ชื่อองค์กร (ไม่ใส่ก็ได้ครับ) ComputerName = xXx ; ชื่อคอมพิวเตอร์ครับ ProductKey = "XXXXX-XXXXX-XXXXX-XXXXX-XXXXX" ; ใส่ Key ให้ถูกต้องนะครับ [TapiLocation] ; อันนี้เกี่ยวกับค่า code ประเทศไทยครับ เป็น +66 CountryCode=66 AreaCode=66 [RegionalSettings] ; ส่วนนี้ตั้งค่า Regional ครับตั้งตามนี้ไปเลยสำหรับคนที่จะให้ลงภาษาไทยไปเลยค รับ LanguageGroup=1,2,3,4,5,6, 7, 8, 9, 10,11,12,13,14,15 Language=0000041e SystemLocale=0000041e UserLocale=0000041e InputLocale=0409:00000409,041e:0000041e [Networking] InstallDefaultComponents = "Yes" [Identification] ; ชื่อ Workgroup ครับ JoinWorkgroup = "Workgroup" เสร็จแล้วเซพไฟล์เป็น WINNT.sif เอาไฟล์ที่ได้ไปใส่ใน I386 ครับ | ||||||
|
|
ผู้โพส : Admin สถานะ : ทั่วไป
|
30/09/2009 - 18:15
|
||||
